【超初心者】WordPressのプラグイン-BackWPup設定

BackWPup
さて、次はバックアップ用プラグイン「BackWPup」です。
WordPressでは色々なプラグインを使用しますが、
プラグインを設定したときなどにバグが起こることが多いらしいです。
それでそのまま復旧できず…( ;∀;)
ってこともあるらしいです。
なのでこれから色々やっていく前にバックアップの設定をしましょう!
プラグインの新規追加は、他のプラグインをインストールしたときと同じ手順なので省略します。
ここからは、「有効化」まで進めたあとの手順です。
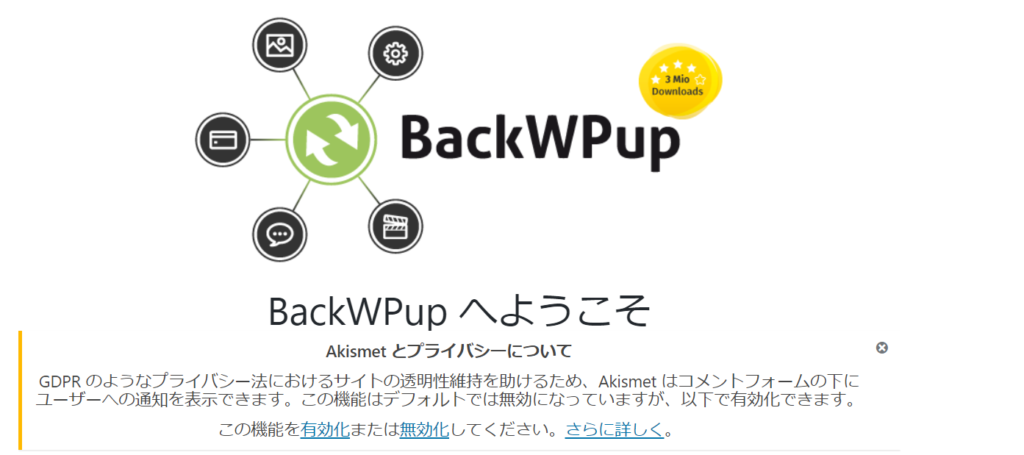
この画面が出ればOKです。
①ファイルのバックアップ作成
WordPressはその性質上2種類のバックアップが必要になります。
まずはファイルのバックアップ作成から。
メニューから「BackWPup」をクリックし、更に新規ジョブ追加をクリックします。
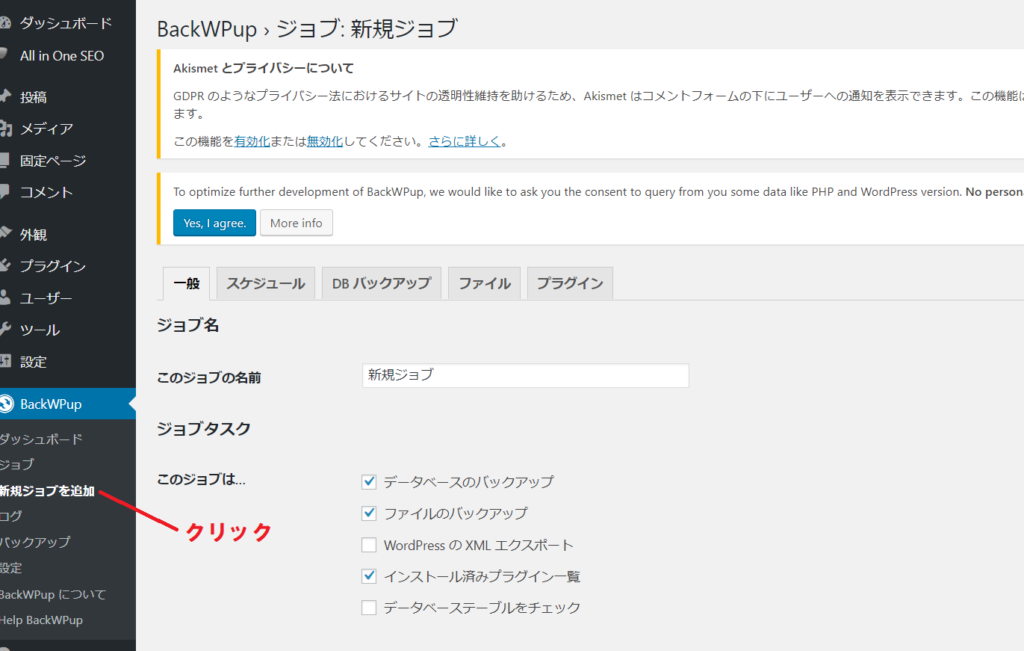
・「一般タブ」内の設定
「一般」タブをクリックし、詳細な設定をしていきます。
・このジョブの名前…ファイルのバックアップなのでわかりやすく
・このジョブは… ファイルのバックアップ“のみ”に✔
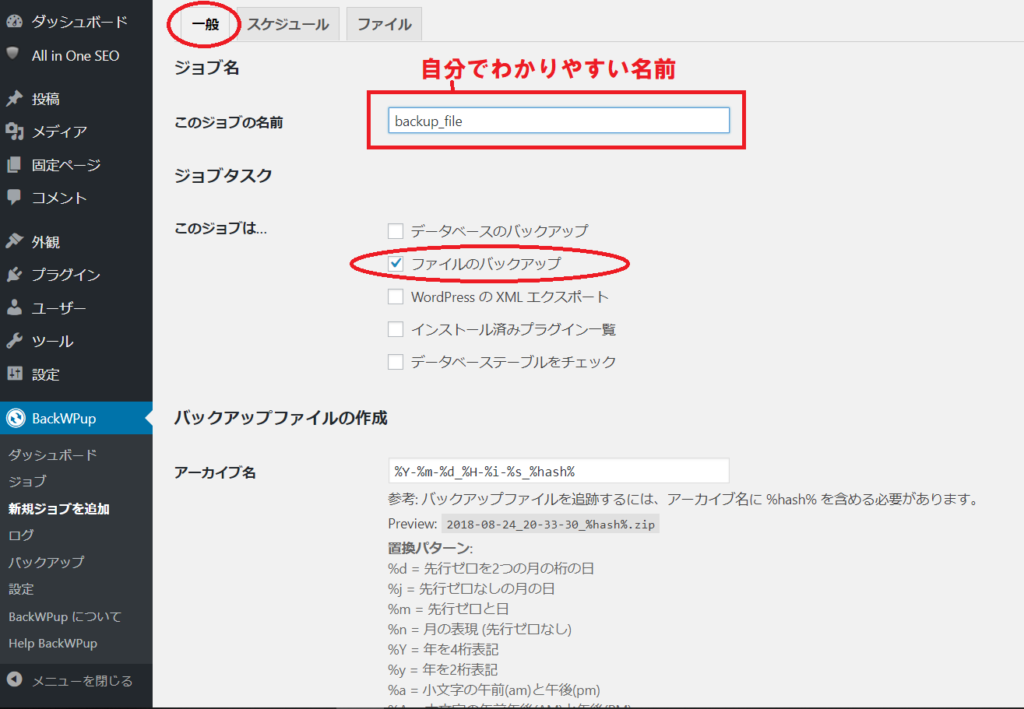
少し下にスクロールします。
・アーカイブ…OSがwindowsの方はzip、MacはTarに。
・バックアップファイルの保存先…フォルダーへバックアップ
・ログ送信先メールアドレス…デフォルトで入力されていると思います。
※迷惑メールに振り分けられないようしっかりと設定してください。
・エラー… ✔を入れてください。
一番最後に【変更を保存】をクリック。
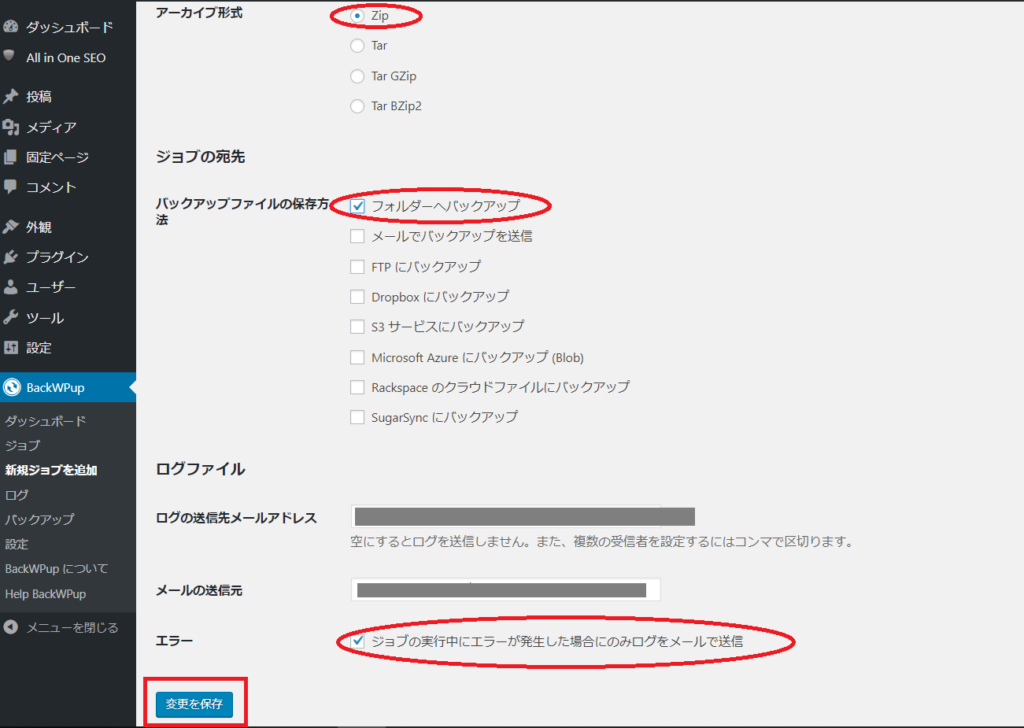
・「スケジュール」タブ内の設定
「スケジュール」タブをクリックします。
・ジョブの開始方法…WordPressのcronを選択。
・スケジューラーの種類…「基本」を選択。
・スケジューラー… 毎週を選択。時間はアクセスが少ない時間帯に。
最後に【変更を保存】をクリックします。

・「宛先:フォルダー」タブ内の設定
※「ファイル」タブ内の設定はそのまま変更する必要はありません。
「宛先:フォルダー」タブをクリック。
・バックアップを格納するフォルダー…最初から名前が入っています。
バックアップの種類をわかりやすくするため、フォルダ名の最初にfile_と追記しておきましょう。
・ファイルを削除…ここの数字はバックアップをファイルの保持数です。「12」にしましょう。
※このファイルは1週間に1度のバックアップ設定にしたはずですので「12」週、約3か月分のバックアップを保持する設定になります。
最後に変更を保存をクリック。
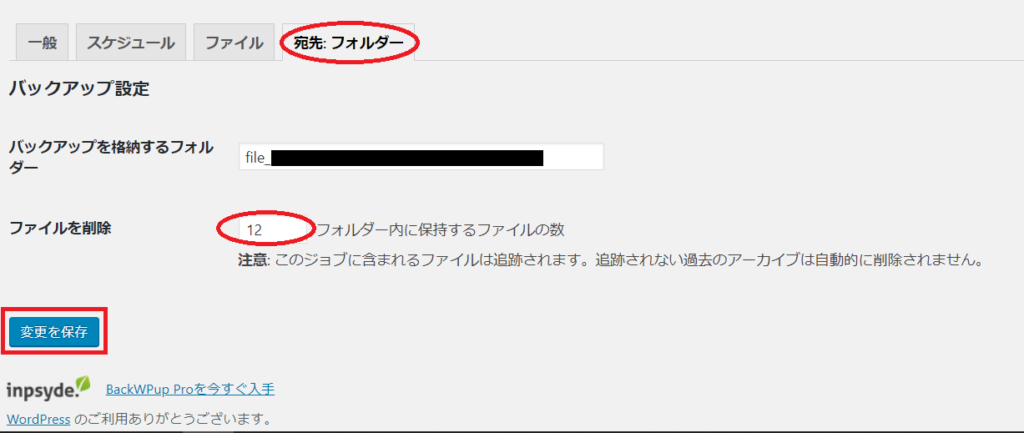
今すぐ実行をクリックします。
「ジョブ完了」を出ればバックアップは終了です。
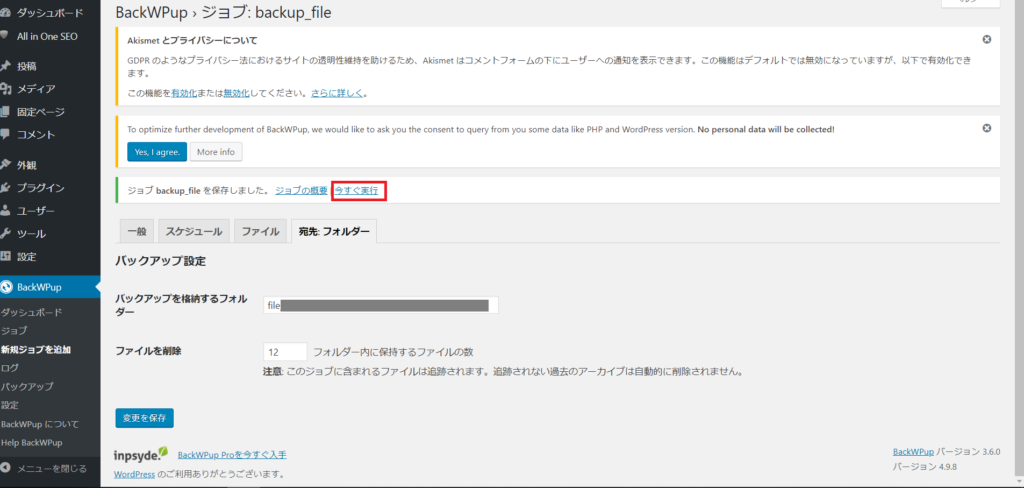
・データベースのバックアップ作成
次はデータベースのバックアップ作成です。
・「一般」タブ内の設定
手順はファイルのバックアップと同じで、「新規ジョブを追加」をクリックします。
「一般」タブをクリックします。
・このジョブの名前…データベースバックアップだとわかりやすい名前をつける。
・このジョブは… データベースのバックアップ&インストール済みプラグイン一覧に✔。
これ以下はすべてファイルバックアップの時と同じ設定にします。
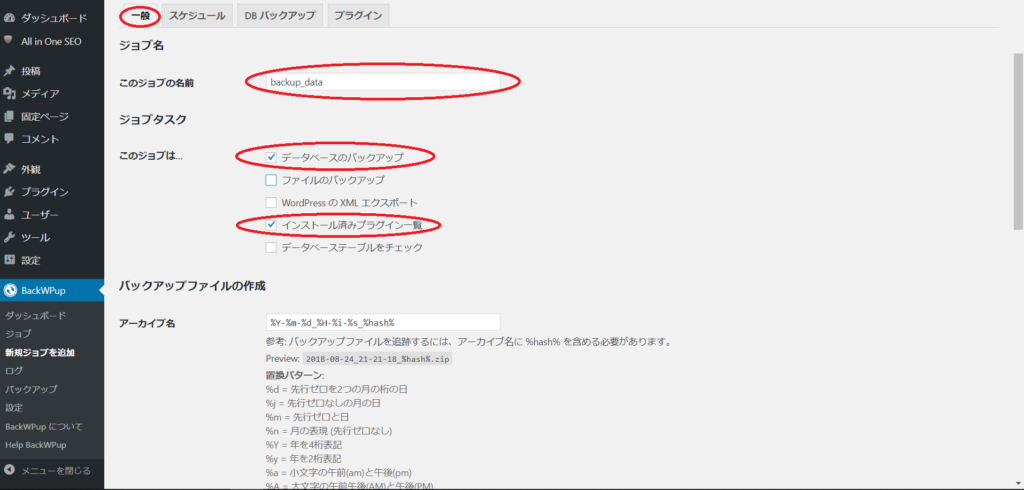
・「スケジュール」タブ内の設定
「スケジュール」タブをクリック。
・ジョブの開始方法… WordPressのcronに✔
・スケジューラーの種類…「基本」を選択。
・スケジューラー… 「毎日」を選択。時間はアクセスが少ない時間帯で。
最後に「変更を保存」をクリック。
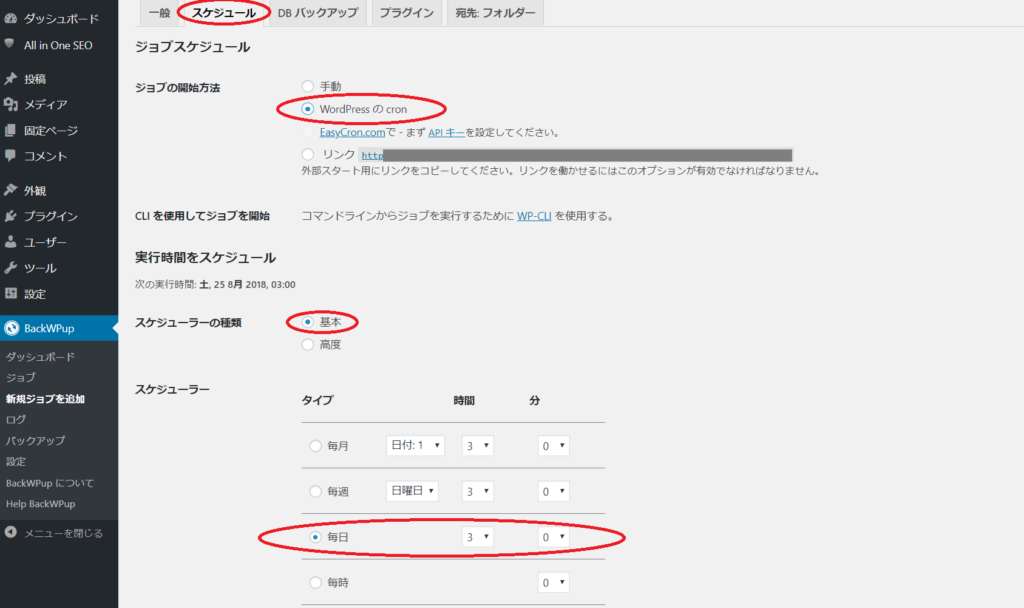
・「DBバックアップ」タブ内の設定
「DBバックアップ「」をクリック。
・バックアップするテーブル… すべてに✔を入れる。
・バックアップファイルの圧縮… GZipに✔を入れる。
最後に変更を保存をクリック。

・「宛先:フォルダー」タブ内の設定
※プラグインタブ内の設定は変更の必要がないので割愛。
「宛先:フォルダー」タブをクリック。
・バックアップを格納するフォルダー… データベースのバックアップだとわかりやすくするため
名前の最初か最後に「data」と入れておきましょう。
・ファイルを削除… 大体2週間分の数字【14】で。心配なら一か月分【30】までは伸ばしても可
最後に変更を保存をクリック。
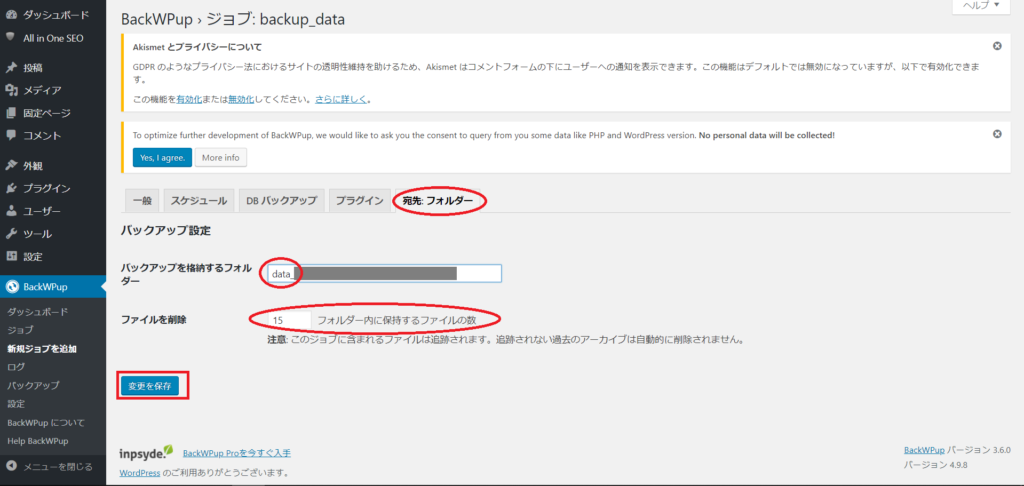
あとはファイルの時と同じく、「今すぐ実行」をクリックします。
メニューから「ログ」を確認して 「正常に終了」
になっていればOKです。
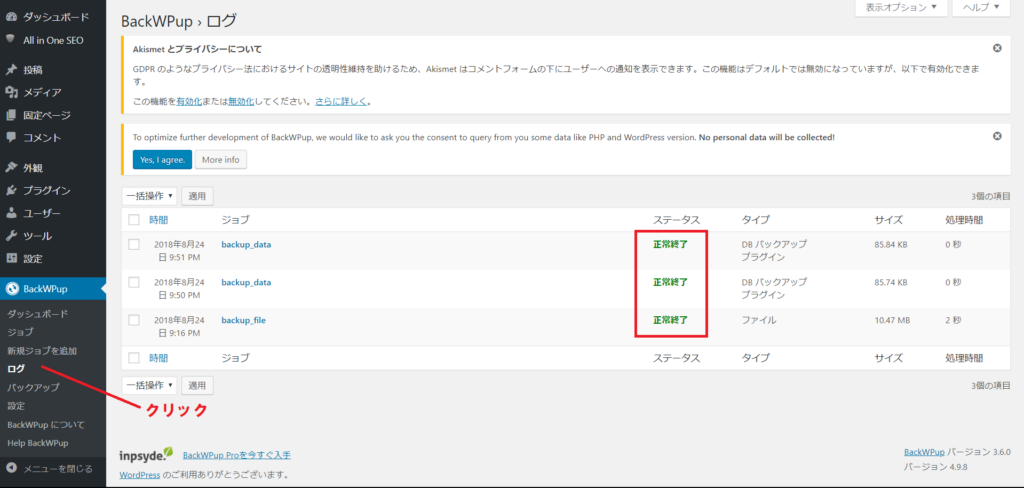
これでバックアップが正常にできました!
お疲れさまでした~♪
それではまた次回!(^^)!
関連記事を表示
-
前の記事

【超初心者】WordPressのプラグイン-All in one SEO Pack 設定 2018.08.24
-
次の記事

【超初心者】WordPressのプラグイン-Google XML Sitemaps設定 2018.08.27


コメントを書く