【超初心者】WordPressのプラグイン-All in one SEO Pack 設定
- 2018.08.24
- 2018.09.24
- Wordprss プラグイン
- All in one SEO Pack, Wordpress, プラグイン, ワードプレス, 初心者, 登録, 超初心者

All in one SEO Packのインストール
前回は最初からインストール済みのプラグインについて設定をしてきました。
今回はインストールをするところから始めます。
今回ご紹介するのは【All in one SEO Pack】
超初心者前提のブログなので、今回も簡単に説明します。
”SEO”とは
(Search Engine Optimisation)の略。
サイトが検索結果で上位に表示されるようサイトのつくり方などを改良すること。
例えばこのブログですと、【Wordpress】【超初心者】
で検索をかけた時に、当HPが上位に表示されるための施策のことですね。
これの対策を何もしないと、まったく検索結果に反映されません。
事実、今現在もその状態です。
「超初心者と一緒にWordpressを始めてみた」
とフルタイトルで検索しないと全く出てきません(笑)
なのでこの設定をしていきましょう。
①まずはサイドメニューの【プラグイン】をクリックします。
下図の画面が出てきますので【新規追加】をクリックしましょう。
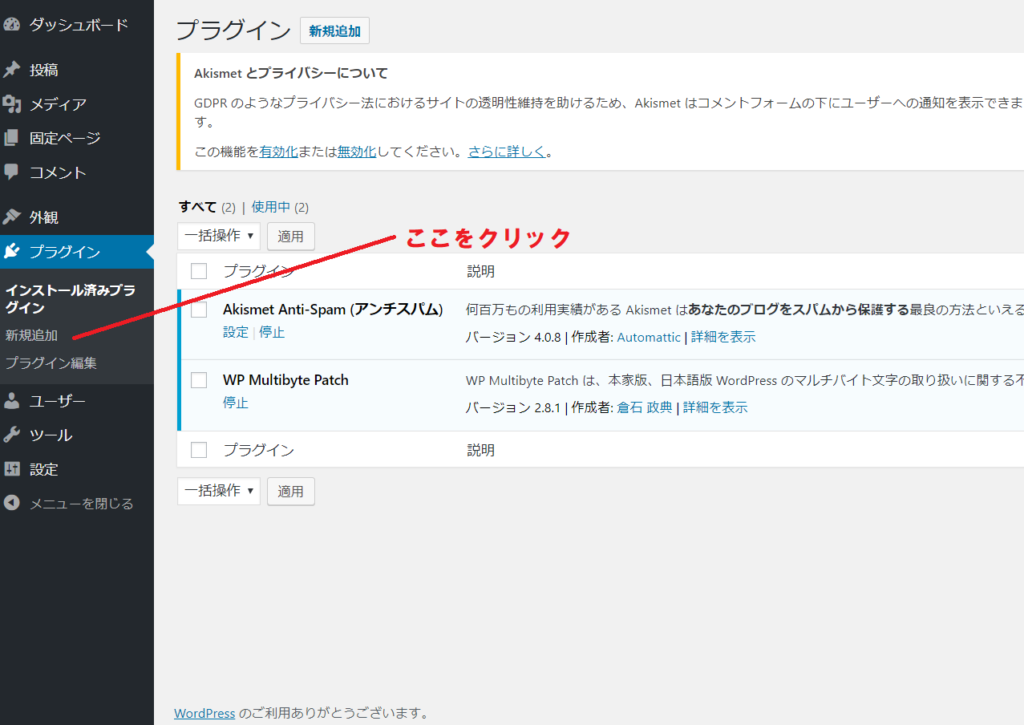
画面が切り変わりましたね。
右上部の検索窓に【All in one SEO Pack】と入力しましょう。
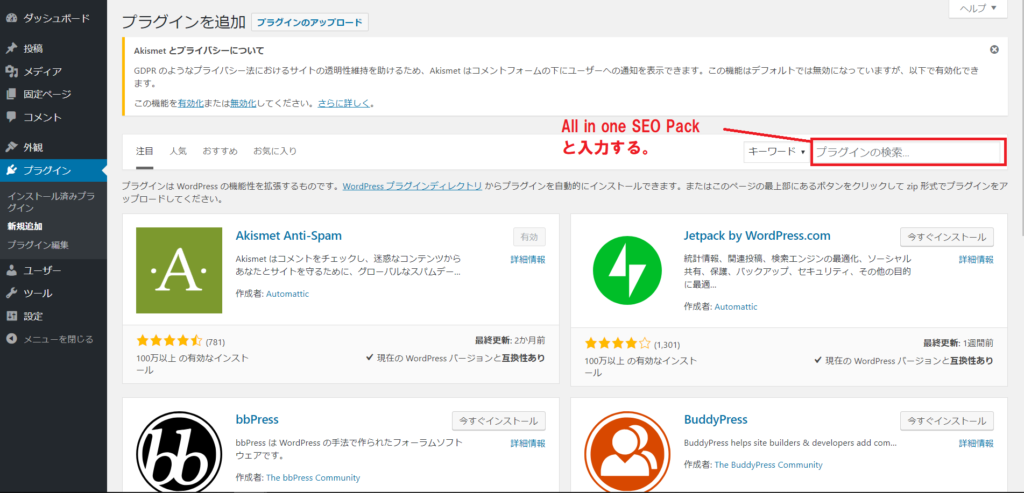
一番最初に出てきましたね。
【今すぐインストール】をクリックします。
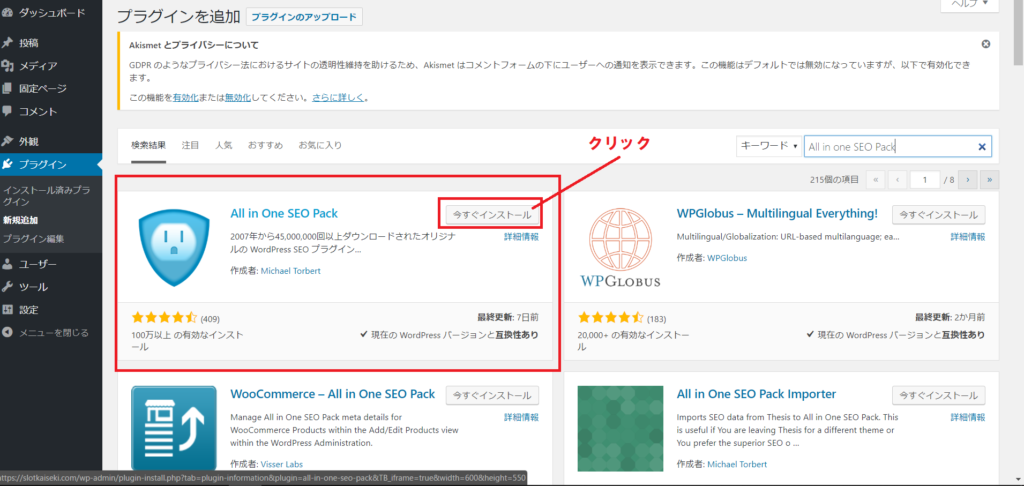
インストールが終わると、【有効化】ボタンに変わりますので、そのまま
【有効化】をクリックします。
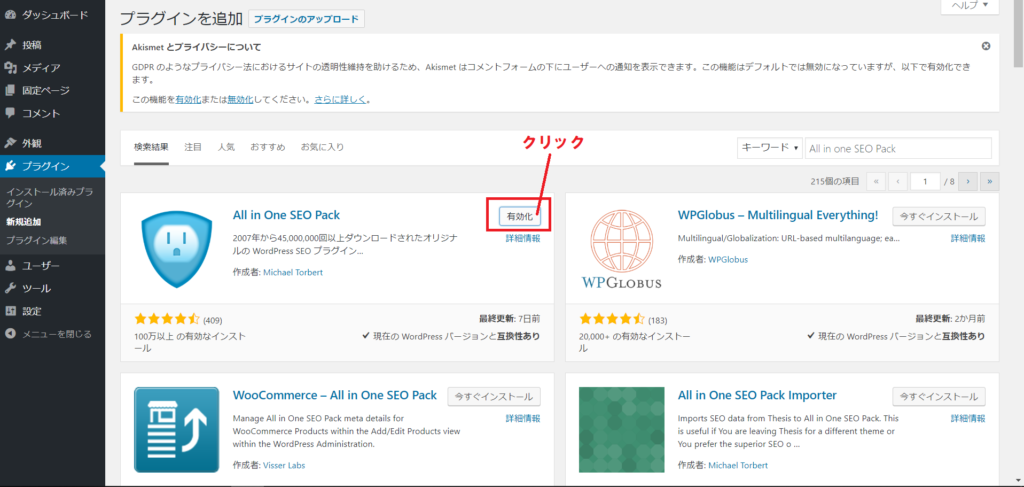
これで有効化されました。
ここから一般的な設定をしていきます。
少々長くなりますので、疲れた方は休みながら進めてください。
All in one SEO Pack一般設定
サイドメニューのAll in one SEO Packから一般設定をクリックします。
一般設定

①Canonical URL → ✔を入れましょう
②元のタイトルを利用 → 無効に。
③Schema.orgマークアップを使用 → ✔を入れる
④ほかの項目は✔を外す。
初期の状態でこのようになっているかと思いますが、念のため確認してください。
この状態でない場合は上の手順通りに進めればOKです。
ホームページ設定、タイトル設定
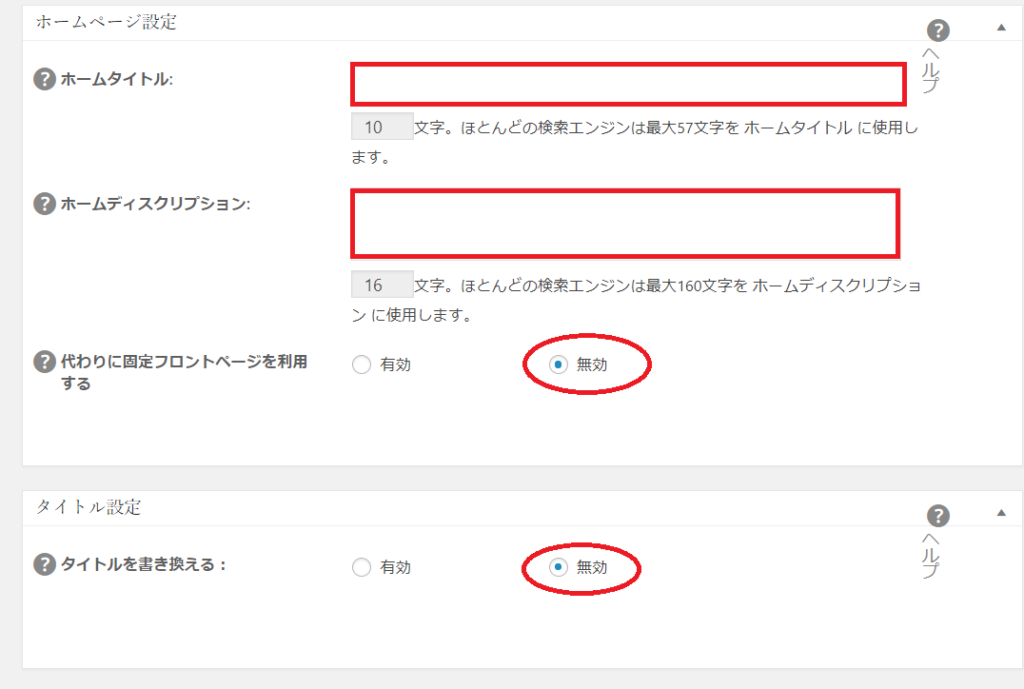
①ホームタイトル → ブログのタイトル
②ホームディスクリプション → ブログの簡単な説明。
③代わりに固定フロントページを使用する → 無効
④タイトルを書き換える → 無効
カスタム投稿タイプ設定、表示設定
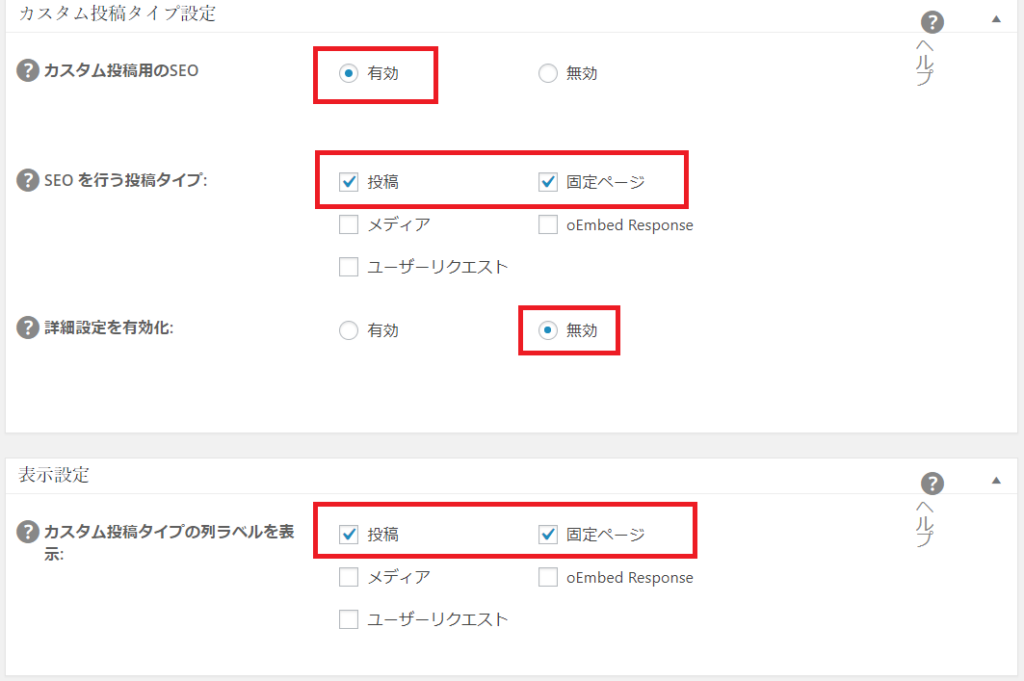
①カスタム投稿用のSEO → 有効
②SEOを行う投稿タイプ → 「投稿」「固定ページ」に✔
③詳細設定を有効化 → 無料プランではどちらでも変わりない。
ウェブマスター認証
Googleの分析ツールと検索エンジンを認識させます。
まずは「Google search console」に登録していきます。
「Google search console 」で検索し、
【search consoleホーム】をクリックします。
または下記URLのリンクから入りましょう。
右上のログインボタンからGoogleアカウントでログインしましょう。
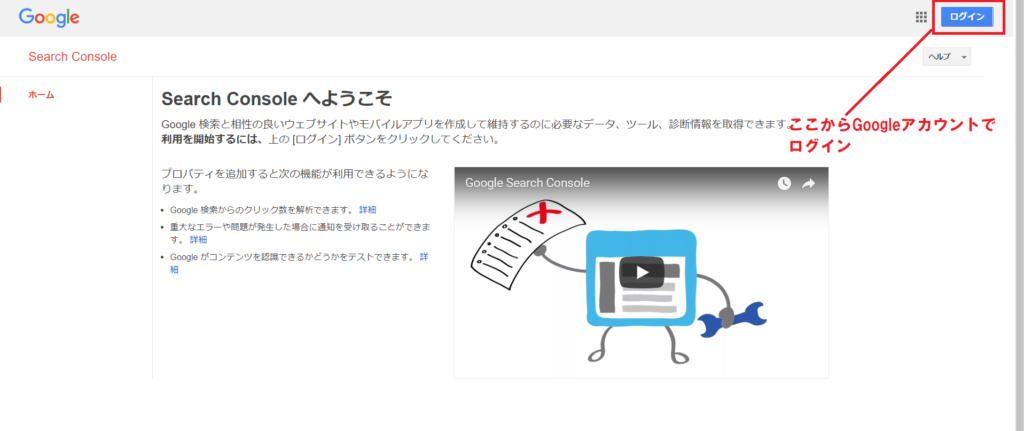
【プロパティを追加】をクリック。

赤い囲みの欄に自分のブログのURLを入力します。
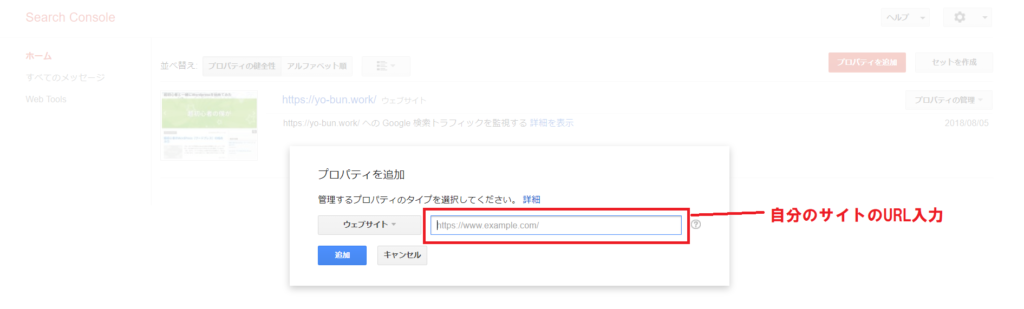
【別の方法】をクリック。
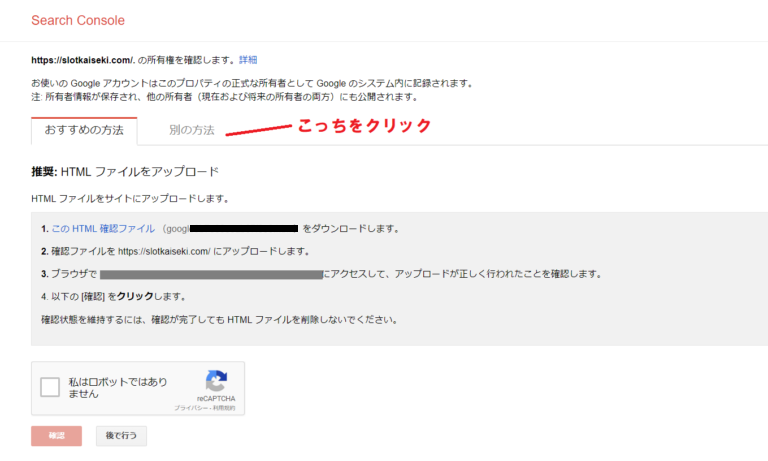
【HTMLタグ】をクリックすると下記のような画面が出てきます。
黒塗り部分だけをコピーして、All in one SEOのウェブマスター認証欄に貼り付けます。
※<meta name=”google-site-verification” content=”〇〇〇〇〇〇〇〇〇〇〇〇” />
”から”で挟まれている〇部分のみコピー&ペーストします。
なぜかその部分だけうまくコピペ出来ないことがあるので、
一度全体をコピペしてから不要な部分は削除してもいいかもねっ
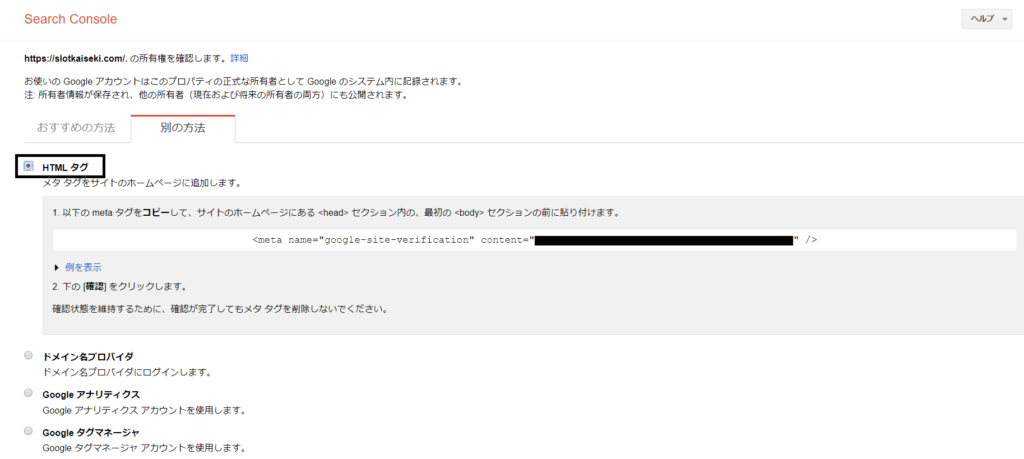
貼り付けをしたら、All in one SEO一番左下、もしくは一番左上にある
【設定を更新】ボタンをクリックします。
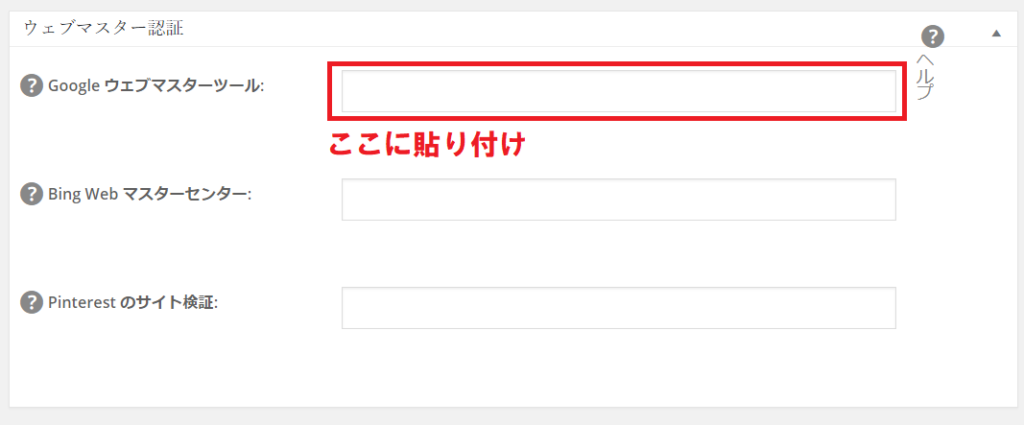
その後、Search Consoleの左下部にある【確認】をクリック。
成功するとGoogleメールにメールが届きます。
※All in one SEOの設定を更新せずにSearch Consoleの確認を押してしまうと、
「確認できませんでした」とのメッセージが出てしまうので必ずこの手順でやりましょう。
その他の設定は最初のうちはデフォルトでいいと思います。
記事数が増えてきたら「All in one SEO」で検索すれば
上級者の方が丁寧に解説してくれていますのでそちらを参考にしてください(笑)
まずはさっさと初期段階の設定を終わらせて、どんどん記事数を増やしていくことがベストですよ♪
次回は、また別のプラグインの紹介に入ります。
最初にインストールするものはそんなに多くはないのでもう少しですよ!
関連記事を表示
-
前の記事

【超初心者】WordPressのプラグイン-Akismet設定、WP Multibyte Patch 2018.08.19
-
次の記事

【超初心者】WordPressのプラグイン-BackWPup設定 2018.08.25


コメントを書く