【超初心者】WordPressの始め方-サイトの独自SSL化

WordPressログイン
やっとここまで来ましたね(^^♪
さあ、ようやくWordpressを始めることが出来ました!
それではさっそく、Wordpressにログインしてみましょう♪
前回の記事にあるログインページに飛びます。
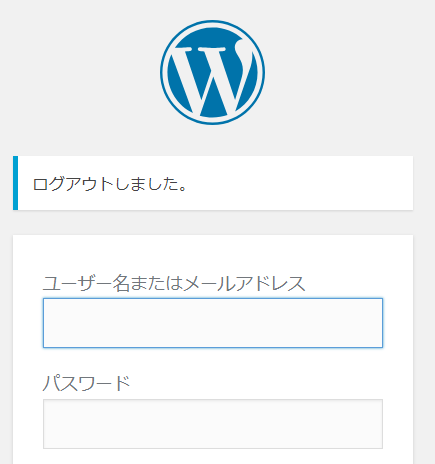
メールアドレスとパスワードを入力します。
祝!初ログイン!(^^)!
おめでとうございます~♪
さて作業に取り掛かる前に、まずは「ひと手間」加えます。
サイトURLのSSL化
前々回投稿のエックスサーバー設定で「SSLの設定」をしましたね。
実は、、、
そのままではSSL化されたURLに接続されないのです。
いや、言い方が悪かったかな。
サンプルに作ったサイトで説明します。
私はワードプレスをもう一つ持っています。
slotkaiseki.com
というサイトです。
まあドメインからお分かりのようにスロットの解析サイトを立ち上げるつもりで。
で、このサイトもSSL化の手続きは済んでおります。
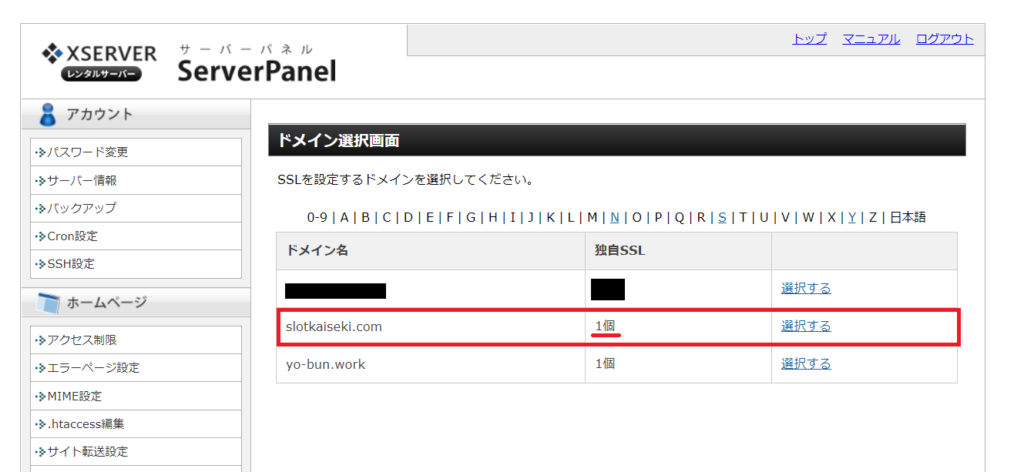
このように手続きは終わっています。
しかーーーーーーーし!!
slotkaiseki.com
こちらでURLの直接検索をかけると…
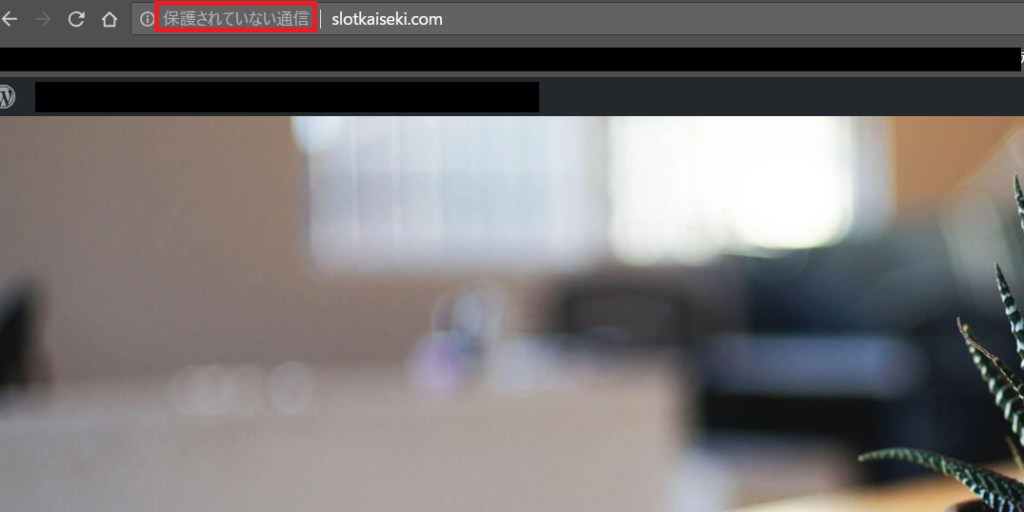
上のスクショのように「保護されていない通信」の表記が・・・
しかし、 https://slotkaiseki.com で検索をするときちんと保護されSSL化されているサイトにアクセスできます。
ようは今の状態は、「https://」これを付けて検索しないとSSL化URLに接続できない状態なんですね。
しかし検索するのにそんな面倒なことは殆どの人がしたくないはず。
なので、ここでどのように検索してもSSL化されたURLに接続できるように設定します。
まずは、Wordpressにログインしてすぐの画面で
設定 → 一般 をクリックします。
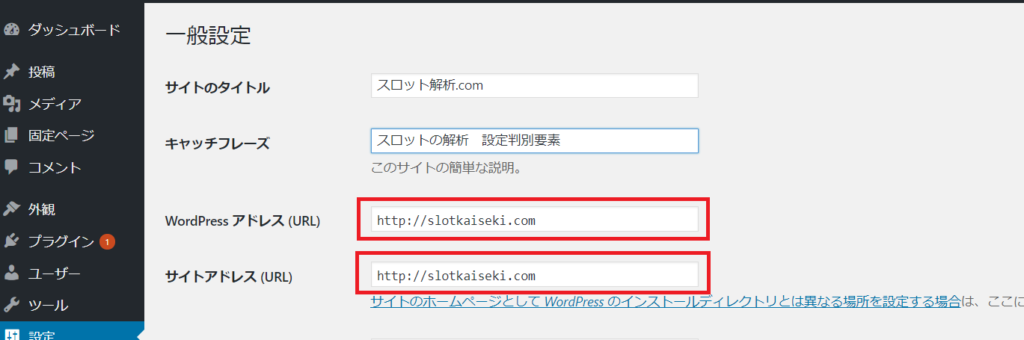
最初はこのようにURLが『http://』のままになっています。
・Wordpressアドレス(URL)
・サイトアドレス(URL)
この両方を『https:』に変更します。
次にエックスサーバーのサーバーパネルから、
【.htaccess編集】をクリックします。
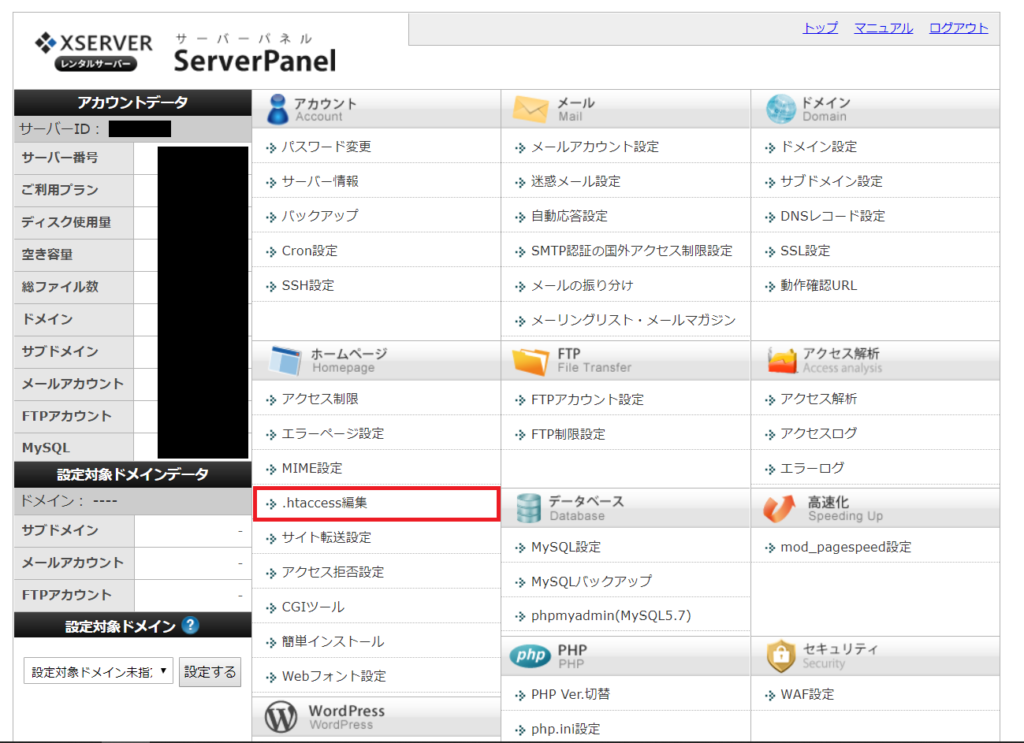
設定したいドメインを選択します。
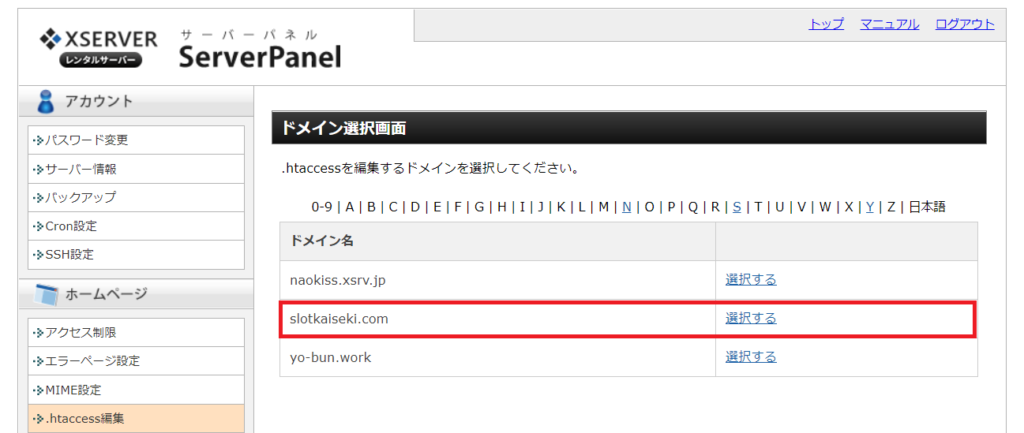
.htaccess編集をクリックすると下図のような画面が出ます。
そこに赤い囲みで囲われているような文字列を打ち込みます。
<IfModule mod_rewrite.c>
RewriteCond %{HTTPS} off
RewriteRule ^(.*)$ https://%{HTTP_HOST}%{REQUEST_URI} [R,L]
</IfModule>
上記をコピー&ペーストでもOKです。
※htaccess編集は必要なコードを削除してしまうとWordpressが正常に作動しなくなってしまいます。
なので後で元に戻せるように書き込む前にスクショか写メを取っておきましょう。
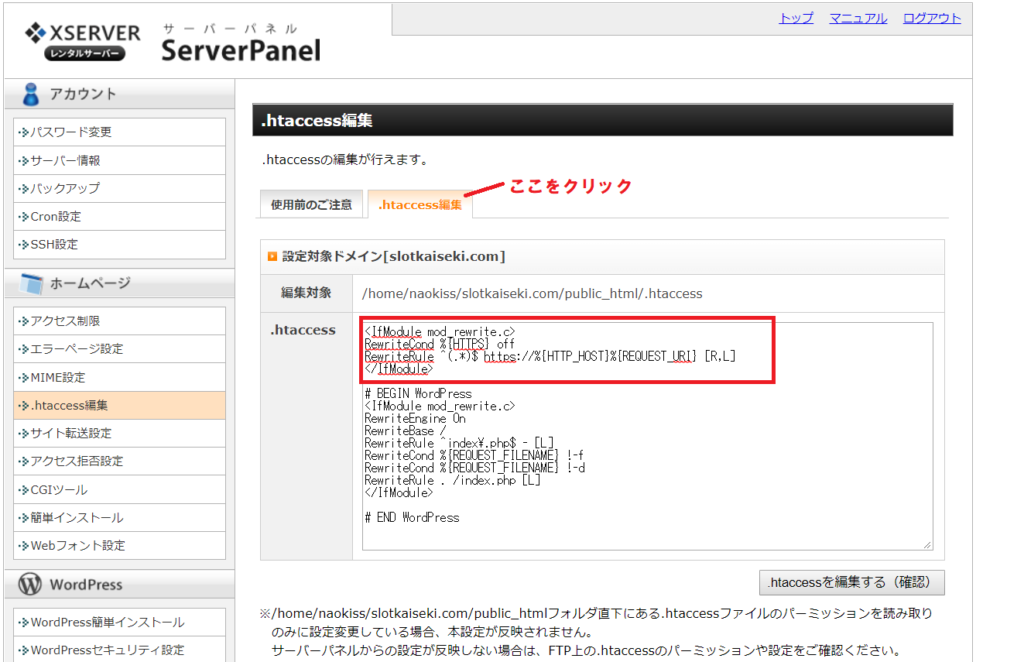
上の図と違いがなければ問題はないはずです。
最後に右下の【.htaccessを編集する(確認)】をクリックしてOKです。
これでURLの直接検索窓に『https://』を抜きで直接検索をかけても、
『http://』付きで検索をかけても、同じSSL化されているサイトが表示されるはずです。
これでSSLについては完了です。
次はWordpressをより便利に使うために
”プラグインの追加”について詳しく説明していきます。
ではまた次回!!
関連記事を表示
-
前の記事

超初心者のWordPress(ワードプレス)の始め方ーWordPressのインストール 2018.08.14
-
次の記事
【随時追加】WordPress-トラブル時の対処法 2018.08.14



コメントを書く