超初心者のWordPress(ワードプレス)の始め方ードメインとサーバーの設定

ドメインとサーバーの紐づけ設定
さあ、いよいよ終盤戦に差し掛かってきましたよ!
あと1,2ステップでワードプレスを始めることが出来ます!
もう少し頑張りましょう(^^
今回やることは、こちら!
お名前.comでサーバーの設定をする
ドメインというのは取ったからすぐ使えるというわけではありません。
ドメイン側で「このサーバーに使いますよ」をいった設定が必要です。
サーバー側でも同じように設定が必要になってきます。
今回はドメイン側の設定をしていきます。
さあ、早速やっていきましょう。
まずはお名前.comのトップページに行きます。

右上の【お名前.com Naviログイン】
からログインしましょう。
「会員ID」とは、お名前.comからきたメールに記載されています。
記載されているメールの件名は、
[お名前.com]ドメイン登録 完了通知 です。
このメールを下にスクロールしていくと、
[お名前(会員)ID]…………123456789
と、いうように数字で記載されています。
それと、自分で決めたパスワードを入力してログインします。
このような画面が出ればログイン成功です。
この画面から一番下までスクロールしていきましょう。

このような画面になります。

ここですね。一番下の「ドメイン一覧」。
ここをクリックします。
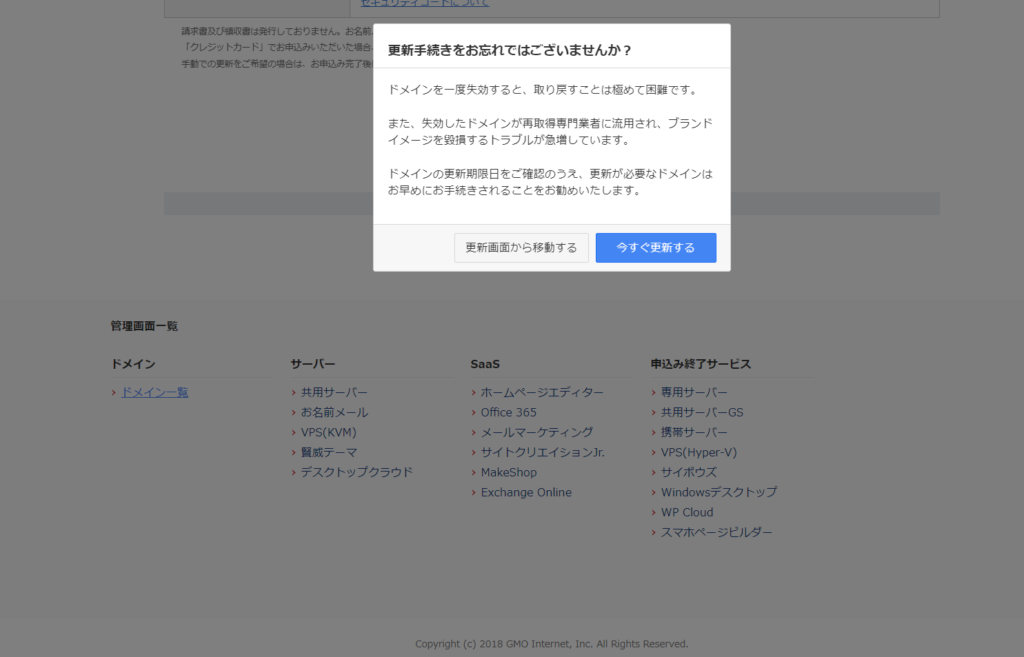
このような画面が出てくるかもしれませんが、「更新画面から移動する」
を選択してください。
また画面が変わります。
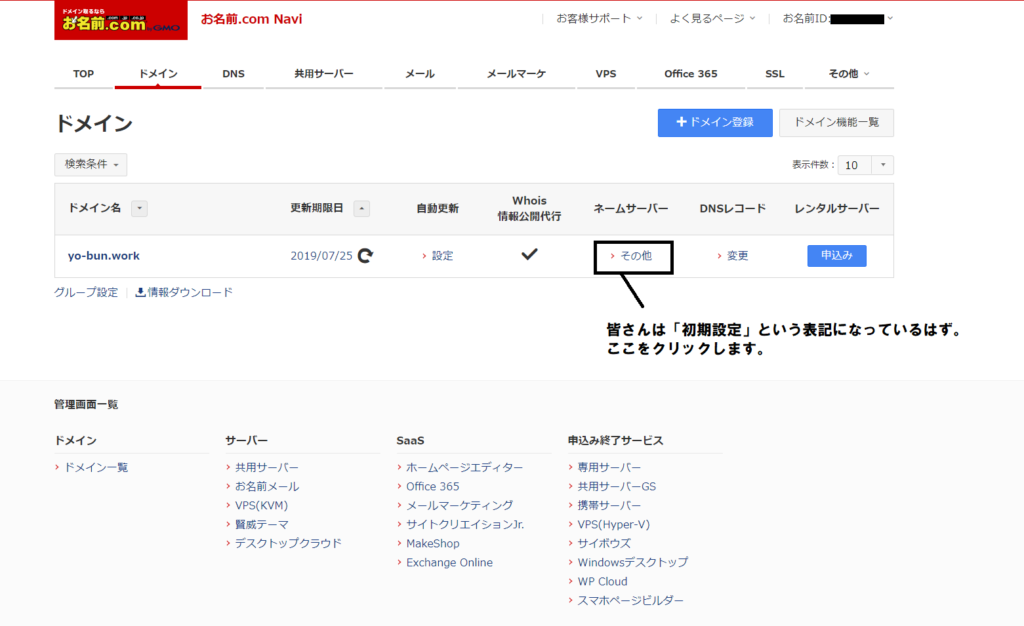
この画面の「ネームサーバー」欄。
私は「その他」になっていますが、設定前の皆さんの表記は
「初期設定」になっているはずです。
そこをクリックしてください。
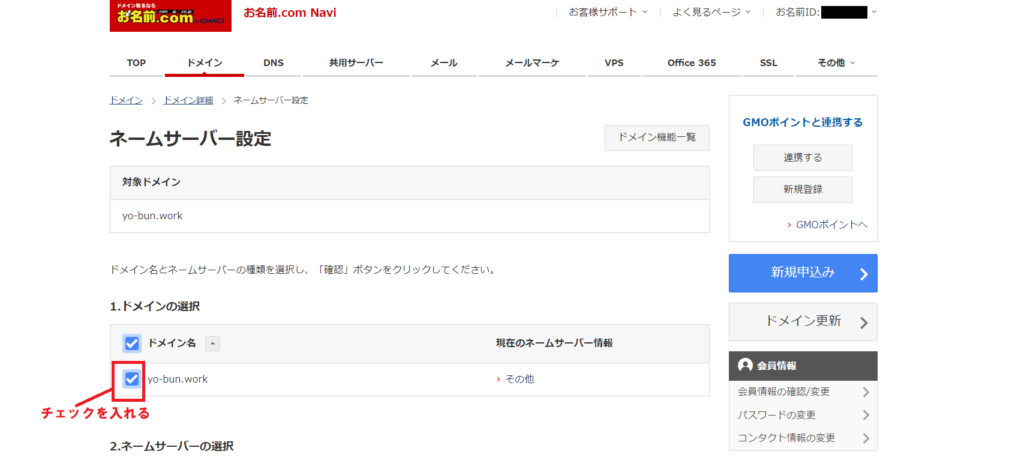
このような画面が出ますのでチェックを入れます。
そのまま下へスクロールしてみましょう。
↓
↓
↓
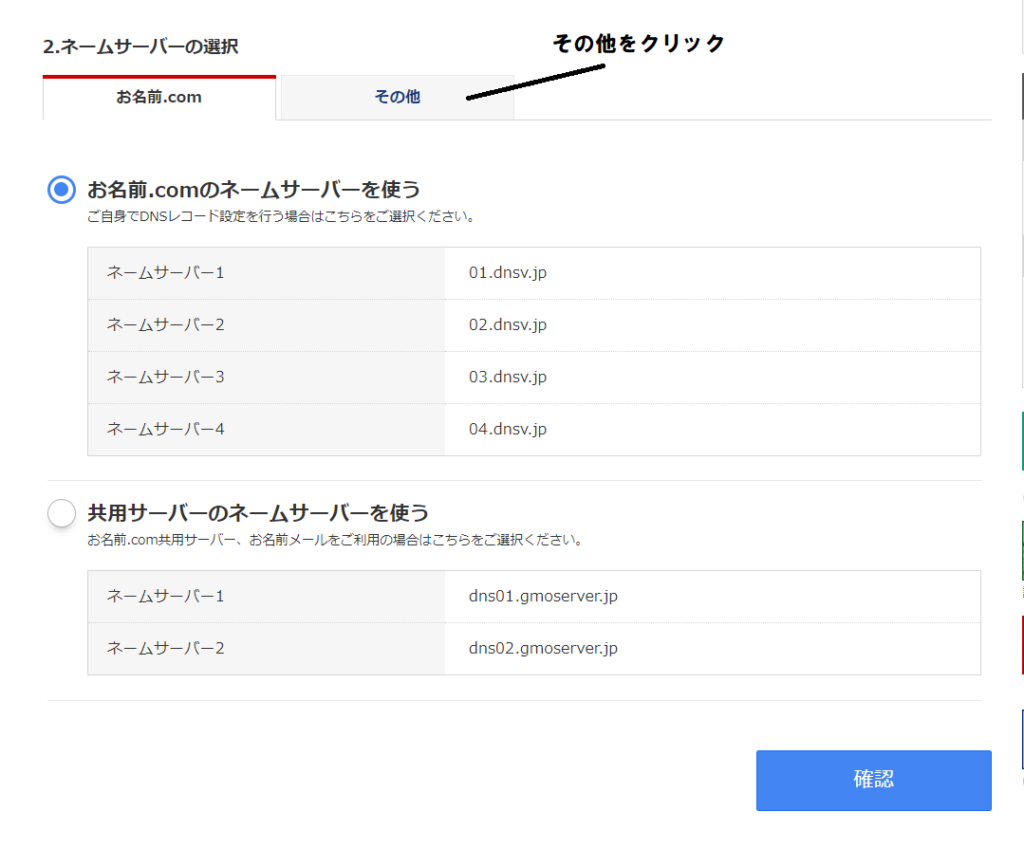
このような画面が出るので、【その他】という部分をクリックします。
下図のような画面に切り替わりました。
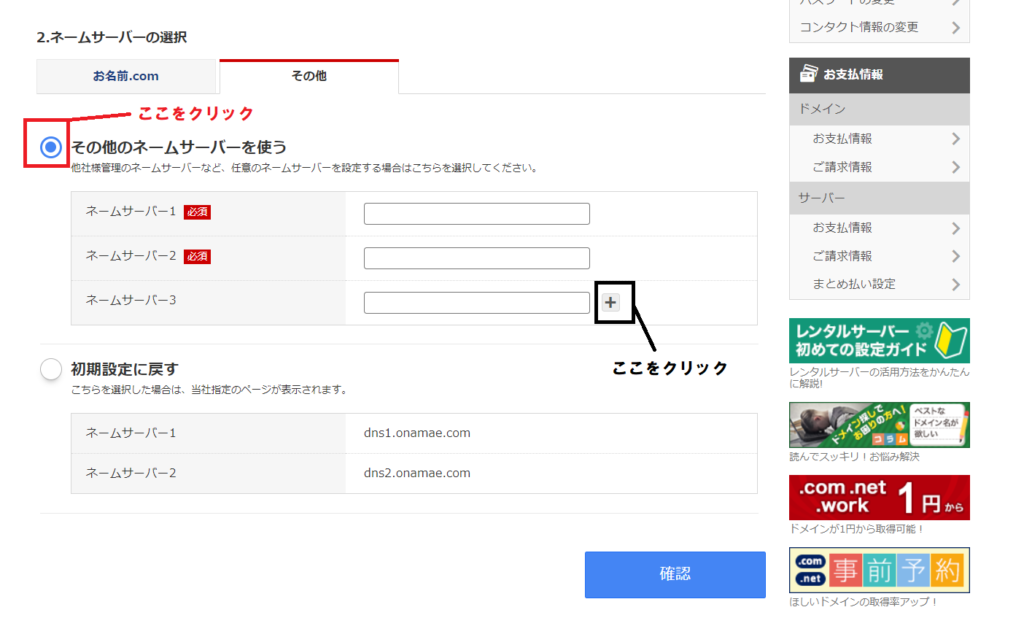
赤い囲みの中、【その他のネームサーバーを使う】に●印を入れます。
次に黒い囲みの中【+】ボタンを2回クリックします。
1回クリックするごとに ネームサーバー4、ネームサーバー5
と増えていくので、ネームサーバー5まで出ればOKです。
次に空欄に文字を入力します。
・ネームサーバー1→ ns1.xserver.jp
・ネームサーバー2→ ns2.xserver.jp
・ネームサーバー3→ ns3.xserver.jp
・ネームサーバー4→ ns4.xserver.jp
・ネームサーバー5→ ns5.xserver.jp
このように空欄に記入します。
間違えの内容にキチンと確認しながら入力しましょう。
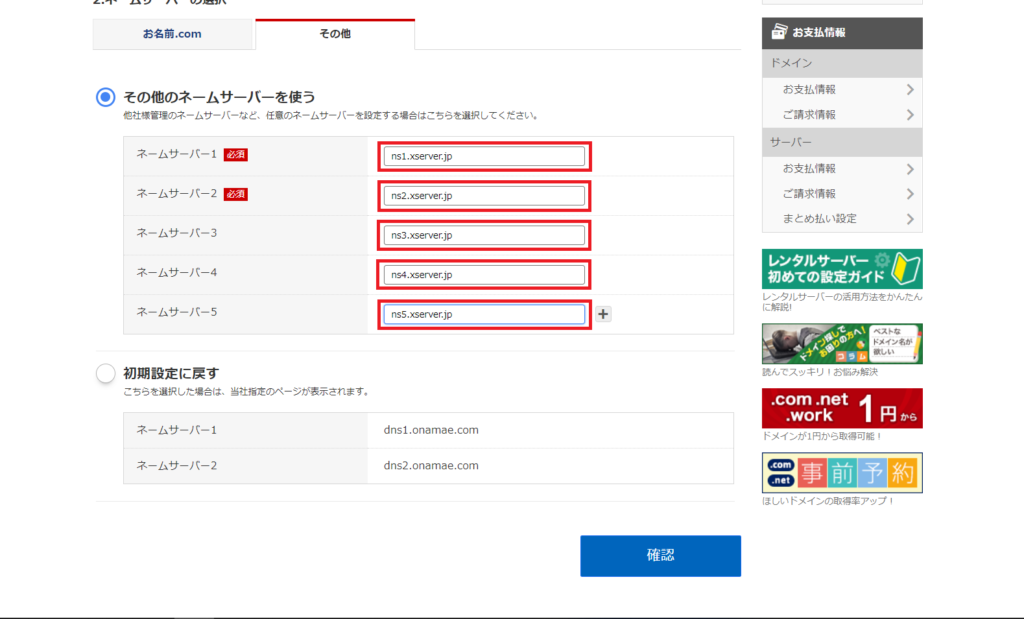
入力したら確認をクリックし、右下に出る【OK】を押して、
「完了しました」のポップアップが出れば手続き完了です。
お名前.comから、
[お名前.com]ネームサーバー情報変更完了通知
と題したメールが届けばOKです。
※この手続きが反映されるまで数十分から数時間かかることがあります。
※要チェック※
ところでこの文字列ってなんなの??どこから引用したの??疑問があると思います。
これはエックスサーバー側からの引用でして、エックスサーバーからのメール
■重要■サーバーアカウント設定完了のお知らせ[試用期間]
の件名のメール本文に記載されています。
エックスサーバー側からも確認できます。
備考:エックスサーバーからのネームサーバーアドレス確認方法
①エックスサーバーインフォパネルにログイン※以前やっているので画像は省略
②インフォパネルからサーバーパネルにログインする。
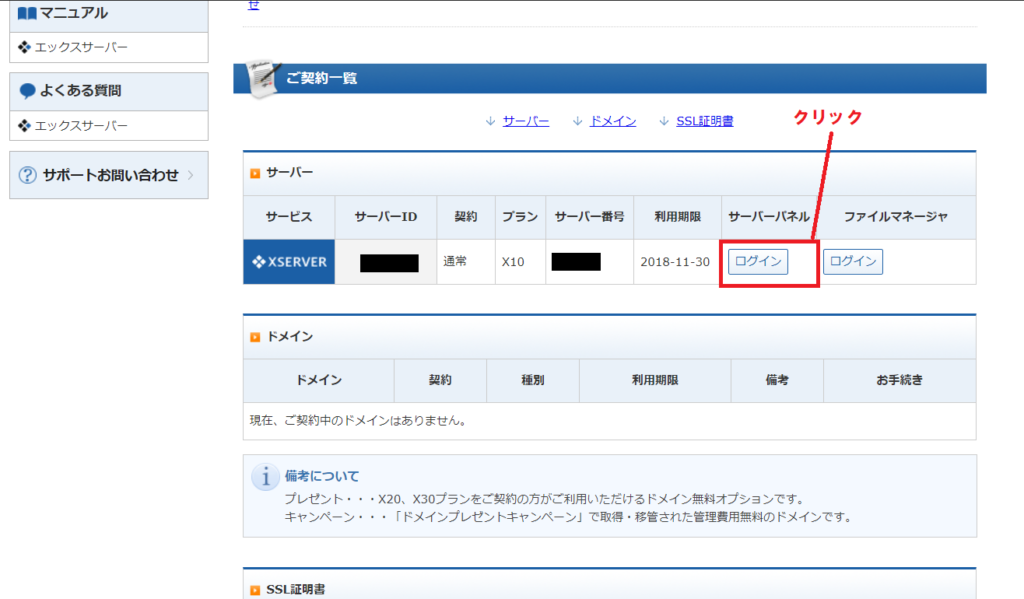
③サーバーパネルの【サーバー情報】をクリック。
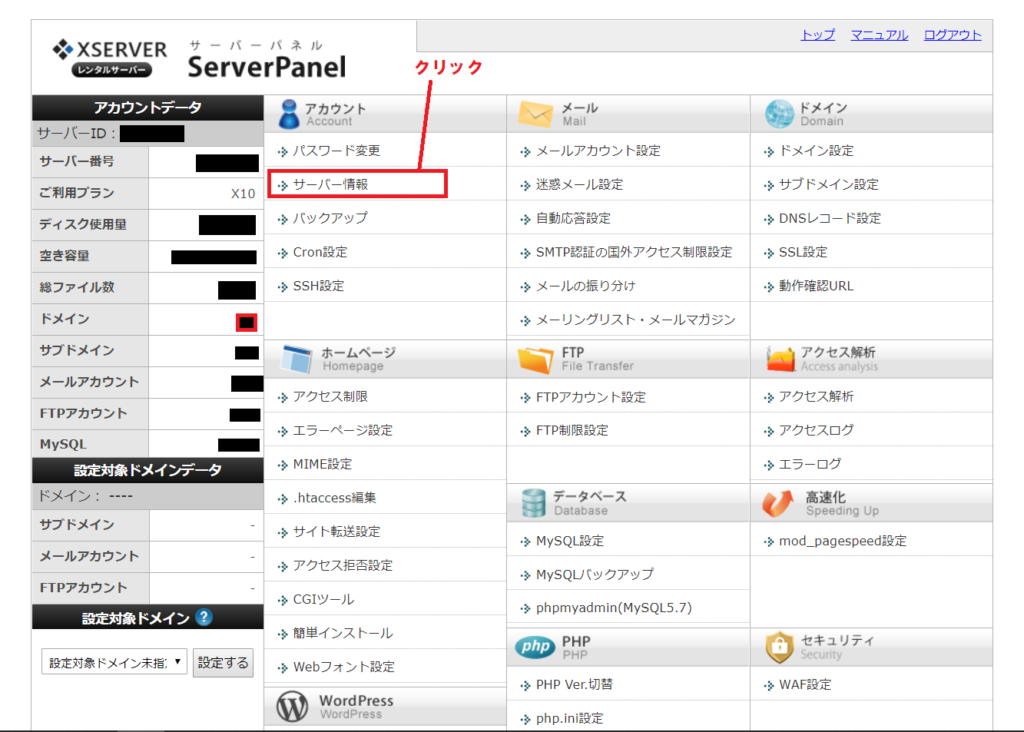
サーバーの情報が出てきます。
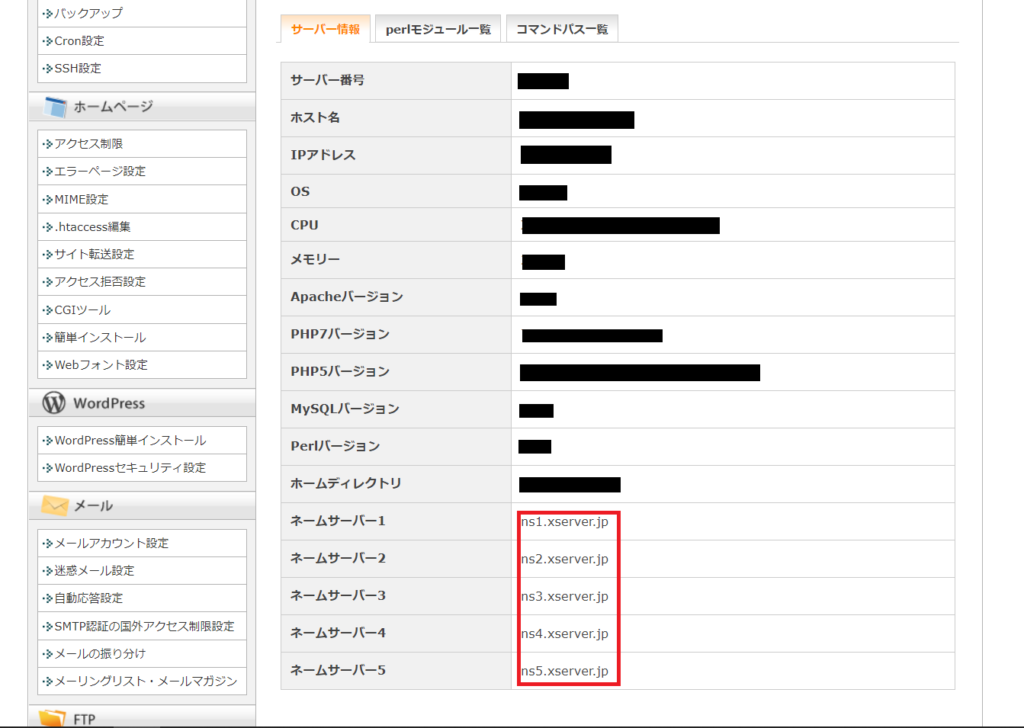
上画像の赤い囲みの中がネームサーバーアドレスになります。
これでドメイン側の設定が完了しました!
もう少しの手順で終わるので次回もよろしくお願いします(‘ω’)ノ
関連記事を表示
-
前の記事

超初心者のWordPress(ワードプレス)の始め方ー 独自ドメインの取得★ 2018.08.12
-
次の記事

超初心者のWordPress(ワードプレス)の始め方ーエックスサーバーのドメイン設定 2018.08.13


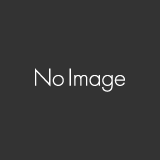
コメントを書く