超初心者のWordPress(ワードプレス)の始め方ー 独自ドメインの取得★

独自ドメイン取得
さあ、続いては独自ドメインの取得に進みます。
お名前.com契約
Google検索で、「お名前.com」と検索しましょう。
検索結果に、
「ドメイン取るならお名前.com」
と出てきますのでそこをクリックします。
出てきたのが下のような画面のサイトならOKです。
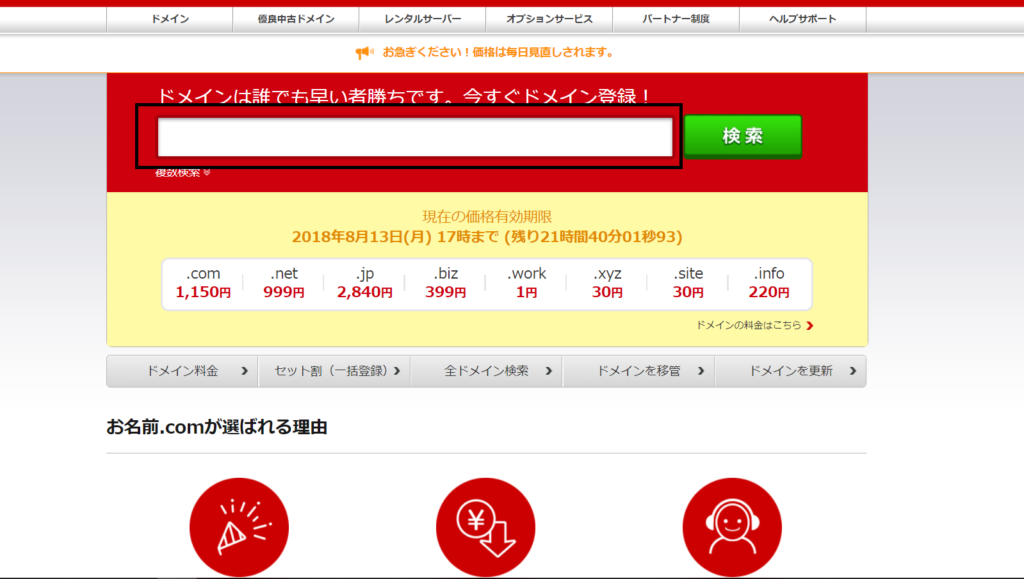
※心配な方は下のバナーから飛べば確実にお名前.comに移行できます。
自分の取りたいドメイン名を検索窓に入れます。
このサイトで言えば、
[yo-bun.work]と入力して検索します。
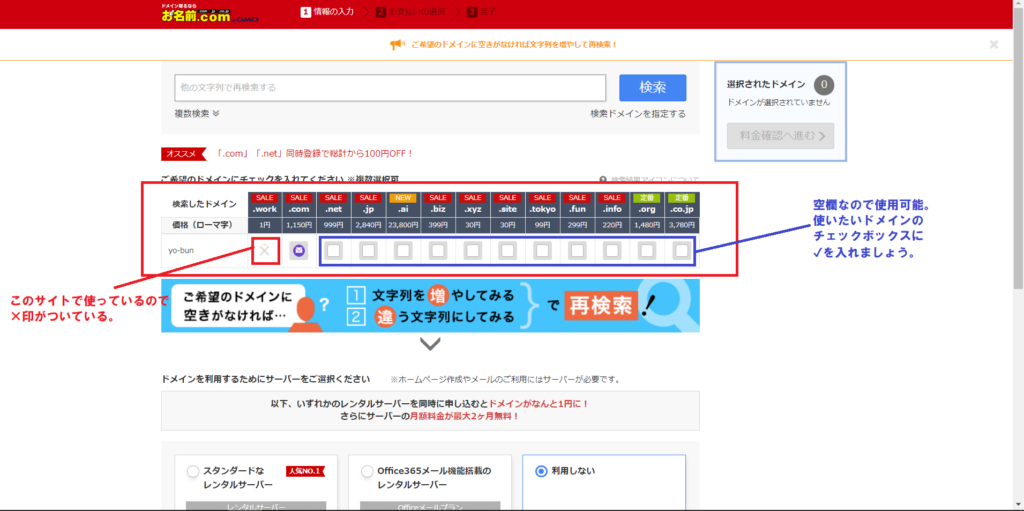
はい、こんなんが出てきます。説明は画像のとおりですね。
[yo-bun.work] はこのサイトで使っているので×印がつけられています。
[.net]から右側はすべて空欄になっているので使用可能です。
例えば.netを選択すると、 [yo-bun.net] というドメインになるわけです。
色々なドメインがあって何がいいのかわからないと思います。
私の場合ですと、目的はとにかく安価でWordpressを始める事。
なのでとりあえず一番安い[.work]を選びました。
1円だったし(笑)
※ただし、1年間の料金。来年の更新時には何百円かとられるはずです。
ただ今後ずっとそのドメインを使用したいと考えているのならば、
有名どころの[.jp][.com][.net]あたりがいいのではないでしょうか。
有名どころだと検索でも有利になるってどこかのサイトに書いてありましたよ~
無責任だけど(笑)
ちなみに、他のアイコンの意味は下に画像をはっておきます。
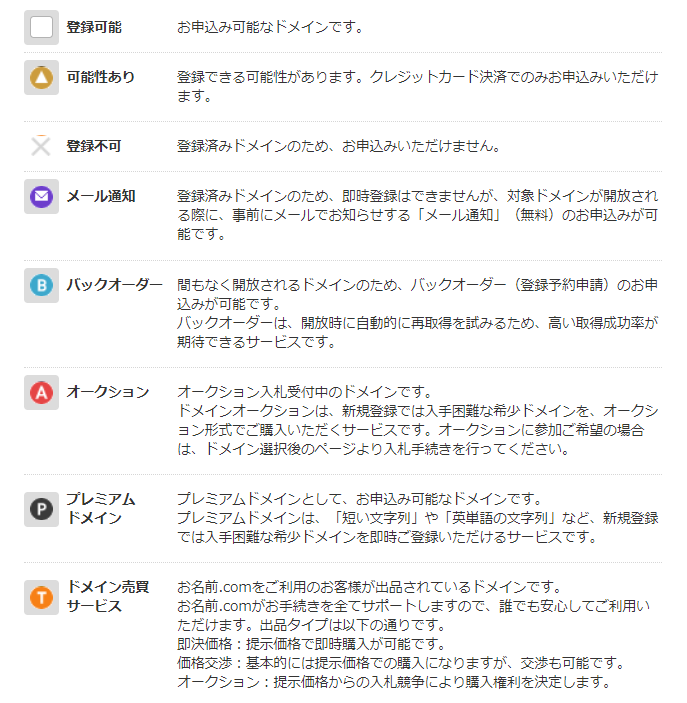
さあ、それでは[.net]にチェックを入れて進めてみましょう。
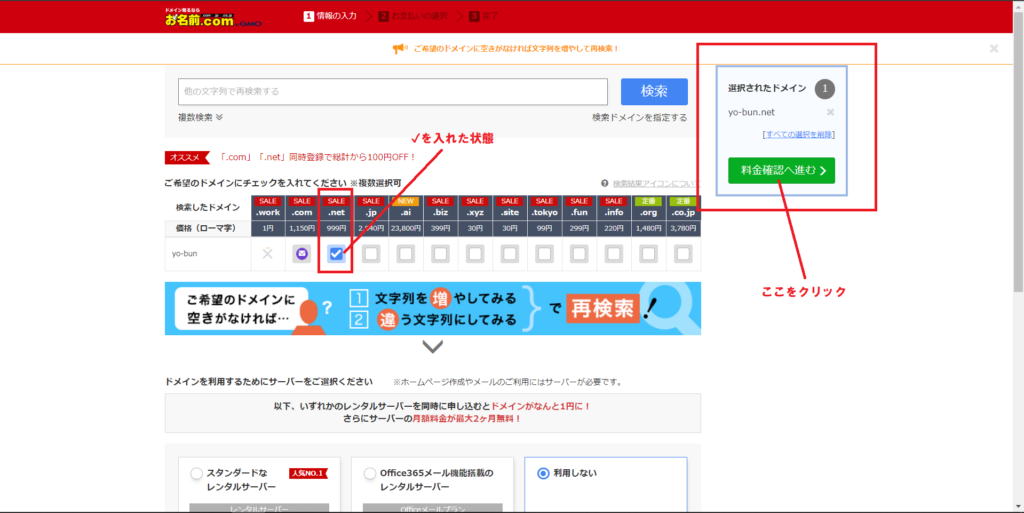
①チェックボックスに✔をいれたら、右側の【料金確認へ進む】をクリックします。
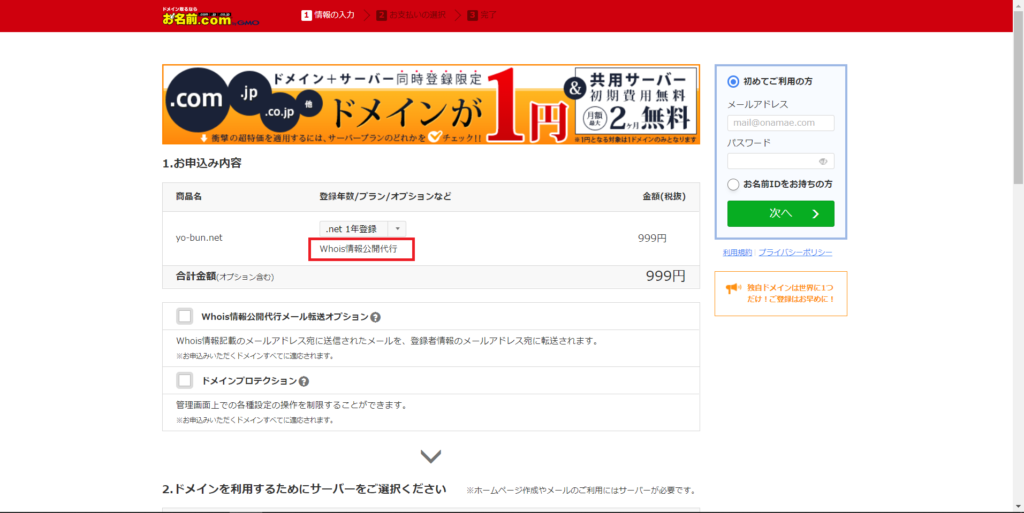
こんな画面が出てきました。 ここで注意するべき点は赤い囲みの中
【Whois情報公開代行】 これがはいっているかどうか。
なにそれ?? ってなると思います。
超初心者の方向けなので超簡単にかみ砕いて説明します。
①ドメインを取った人の個人情報は実はネット上で誰でも簡単に見ることが出来る。
②これはこういう制度なので個人情報保護がどうのといっても変えられない。
③個人情報を出さない方法は?
④それがwhois情報公開代行
⑤簡単に言えば、偽りの情報を公開してくれる。
⑥個人情報が洩れなくてバンザイ(^^♪
というわけです。簡単に言うとね(笑)
もっと詳しく知りたい方は、ググってみてくださいね~
お名前.comの場合、whoisを購入後に設定しようとすると
万円クラスの料金が取られるそうです。
なので必ず購入時に確認するようにしましょう。
その下の
・Whois情報公開代行メール転送オプション
・ドメインプロテクション
これはとくに必要ありません。
しかもこの2サービスは有料なので、
使おうとするとせっかく1円でドメインを抑えた意味がなくなります。
次にサーバーの選択です。
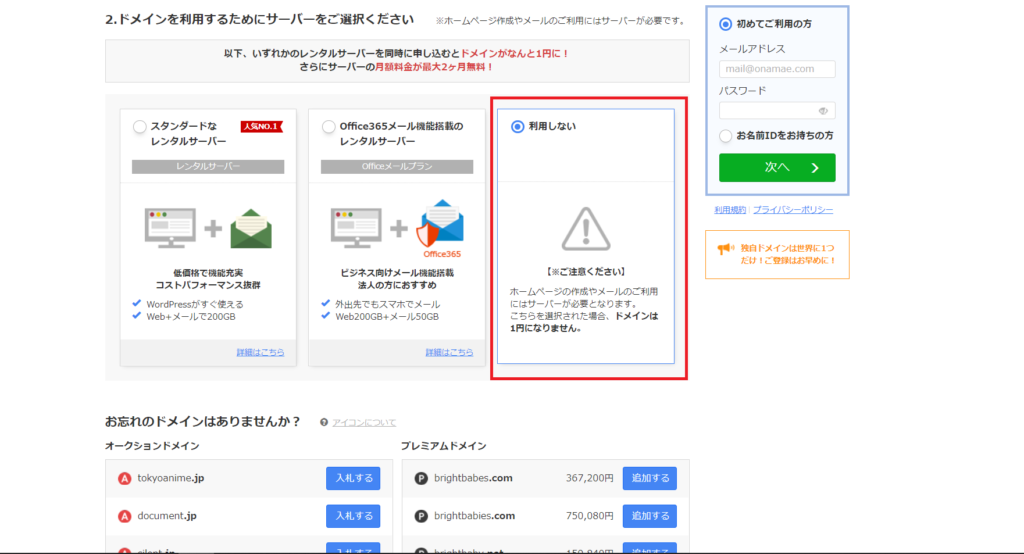
エックスサーバーを契約してあるのでここは【利用しない】で大丈夫です。
※「こちらを選択された場合ドメインは1円になりません。」とありますが、
この場合はサーバーとセットで申し込むと1円になるというドメインのことです。
凄く紛らわしい書き方をして、サーバーを契約させようとする魂胆が見え隠れしていますね。
最初から1円になっている.workはちゃんと1円になりますので安心してください。
次にお名前.comの登録です。
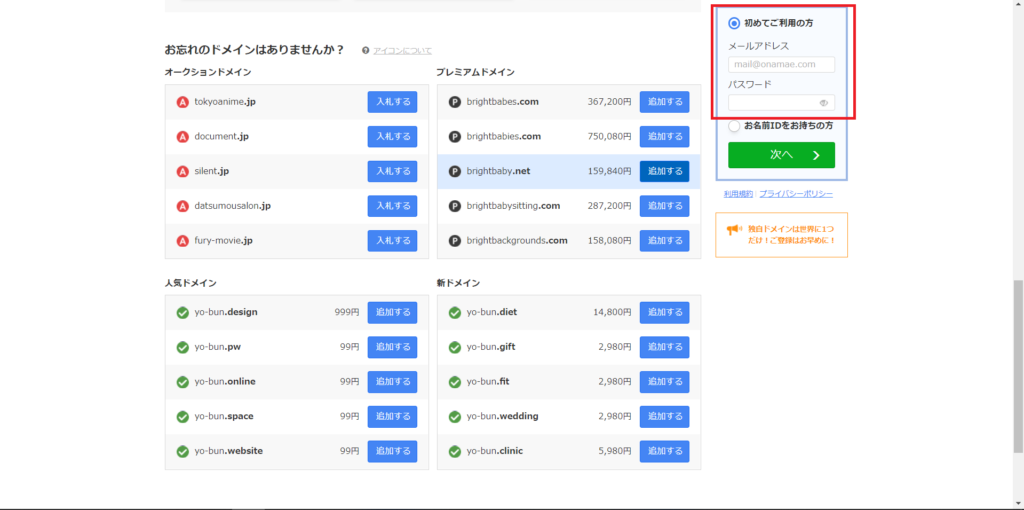
最後に右側に出ている小ウィンドウ。赤い囲みの中ですね。
初めてご利用の方のところに、メールアドレスを入力します。
ここでも迷惑メールに振り分けられないように注意しましょう。
次にパスワードを決めて入力します。
入力後に個人情報入力画面が出るのでパスワードは必ず間違えないように、
しっかりと確認しながら入力しましょう。
いままでいろいろ申し込みの手順を踏んできたので
申し込み画面のキャプは省略します。
申し込みの途中で注意が必要な点はただ一つ。
【お支払方法】です。
※要注意※
支払い方法は一度決めたら変更できません!!(たぶん)
これも、罠ですからね。
①銀行振込
②コンビニ払い
この二つは手数料が掛かるんですね・・・
1円で抑えたドメインが200円を超えてしまう・・・
はい、私です。
クレジット払いだと手数料が無料です。
銀行振込やコンビニ払いだと手数料が発生します。
せっかく1円でドメイン取得したのに、手数料で持っていかれる…
ですのでここはクレジット払いにしましょう。
登録を完了すると、お名前.comからメールが何通か届きます。
①会員情報変更 完了通知
②ドメイン登録 受付通知
③ドメイン登録 料金ご請求明細
④Whois情報公開代理 受付通知
⑤などなど
いっぱい届くのでサッと読み流してしまうかもしれません。
が、ここに大事なメールが紛れ込んでいます。
■【重要】[お名前.com]ドメイン情報認証のお願い
こう題したメールです。
このメールでメールアドレスの認証を行います。
期限がきまっているので必ずすぐに認証してしまいましょう。
この認証が終われば、無事ドメイン取得は終了です。
今回はずいぶんと長くなってしまいました。
お疲れさまでした(^^♪
次回はドメインをサーバーに設定する作業です。
もうあと一歩なので頑張りましょう♪
関連記事を表示
-
前の記事

超初心者のWordPress(ワードプレス)の始め方ー サーバー料金支払い 2018.08.12
-
次の記事

超初心者のWordPress(ワードプレス)の始め方ードメインとサーバーの設定 2018.08.13



コメントを書く