超初心者のWordPress(ワードプレス)の始め方ーエックスサーバーのドメイン設定
- 2018.08.13
- 2018.09.27
- Wordpressの始め方
- Wordpress, お名前.com, エックスサーバー, サーバー, ドメイン登録, ワードプレス, 初心者, 始め方, 登録, 超初心者

エックスサーバー側のドメイン設定
前回はお名前.com側でサーバーの登録をしました。
今回はエックスサーバー側でドメインの登録をします。
ドメインを使用するためには
・ドメイン側での設定
・サーバー側での設定
この二つが必要なんですね。
仮にドメインとサーバーを同じ会社で取得した場合、
(例えばお名前.comでドメインとサーバーを取得)
もっと簡単に出来ると思います。
ここではドメインを1円で取得できるため、お名前.comを使用していますが、
エックスサーバーのキャンペーンでドメインを貰った方については
同じエックスサーバー内でドメインもサーバーも完結できてしまうので、
比較的簡単に進められるのではと思います。
※私はエックスサーバーでドメインの取得をやったことがないので、よくわかりません( ;∀;)
やろうとしている方はググってみてください…
これが終わったらいよいよWordpressのインストールに進みます!
WordPressデビューまでもう一息なので頑張りましょう!!
サーバーパネルにログイン
まずはエックスサーバーの「サーバーパネル」にログインします。
前回記事の最後に記述してありますので参考にしてください。
ログインしたら、【ドメイン設定】をクリックします。
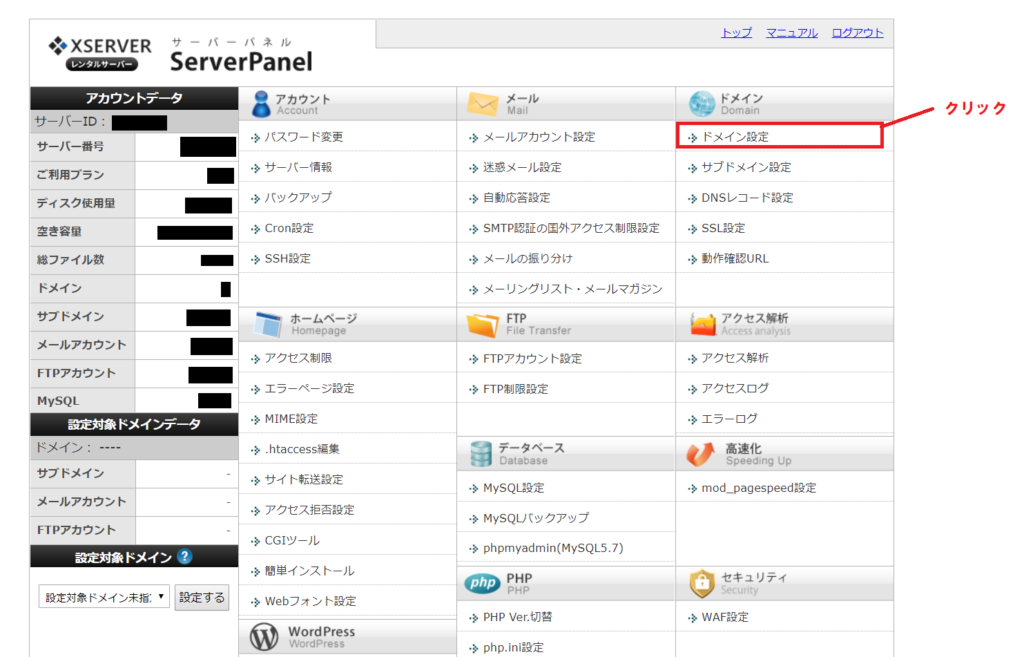
取得済みのドメインをサーバーに設定
ドメイン設定をクリックすると下のような画面が出てくるので、
【ドメイン設定の追加】をクリックします。
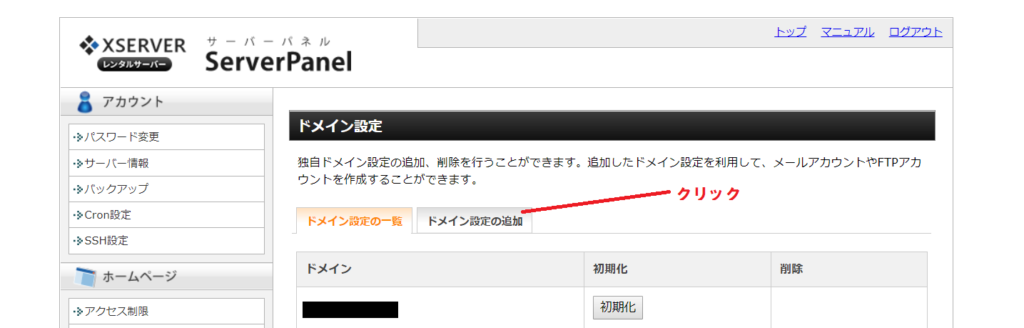
ドメイン設定画面が出てきます。
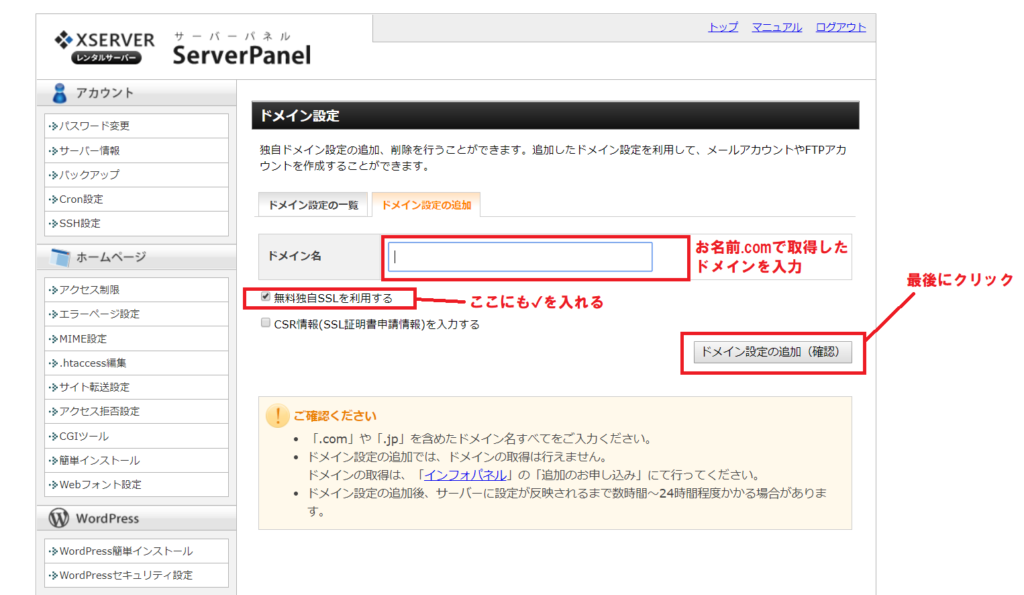
・ドメイン名→お名前.comで取得したドメイン名を入力します。
・無料独自SSLを利用する→無料なのでチェックを入れましょう。
その下のチェックボックスは空欄でOKです。
※要チェック※
そもそも独自SSLって??
簡単に言うと、情報を暗号化して送受信をすること。
個人情報やクレジットカード番号などを暗号化して安全に送受信できる。
【ドメインの追加】をクリックすると設定完了です。
設定した内容が画面に出てくるので確認しましょう。
※要チェック※
ここで「無料独自SSLの設定に失敗しました」と出ることがあります。
私自身もそうでしたが、その場合はひと手間必要になります。
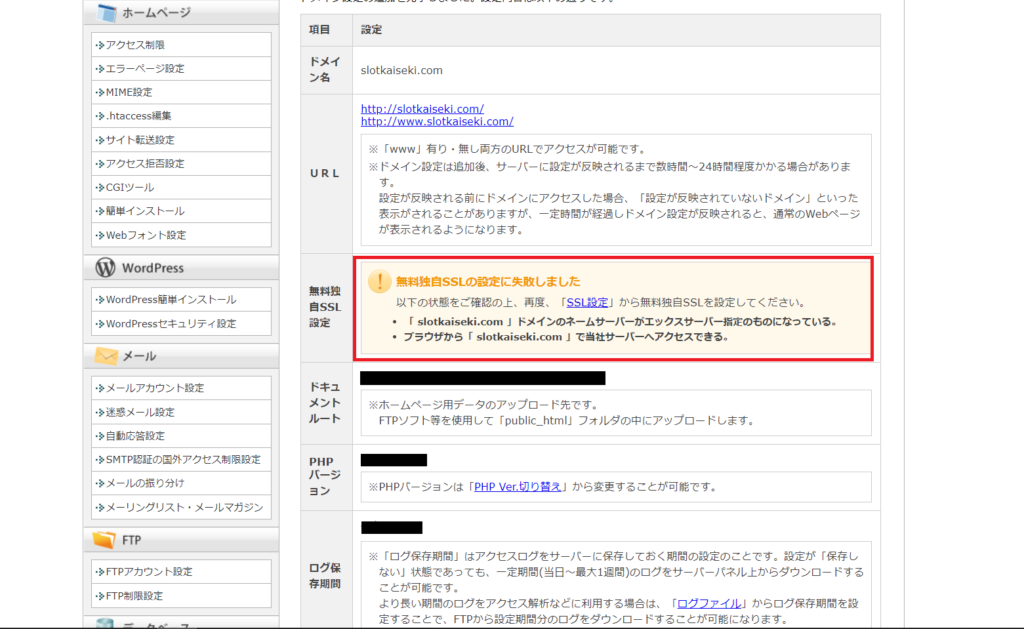
無料独自SSLの設定
一度サーバーパネルに戻りましょう。
今度は【SSL設定】をクリックします。
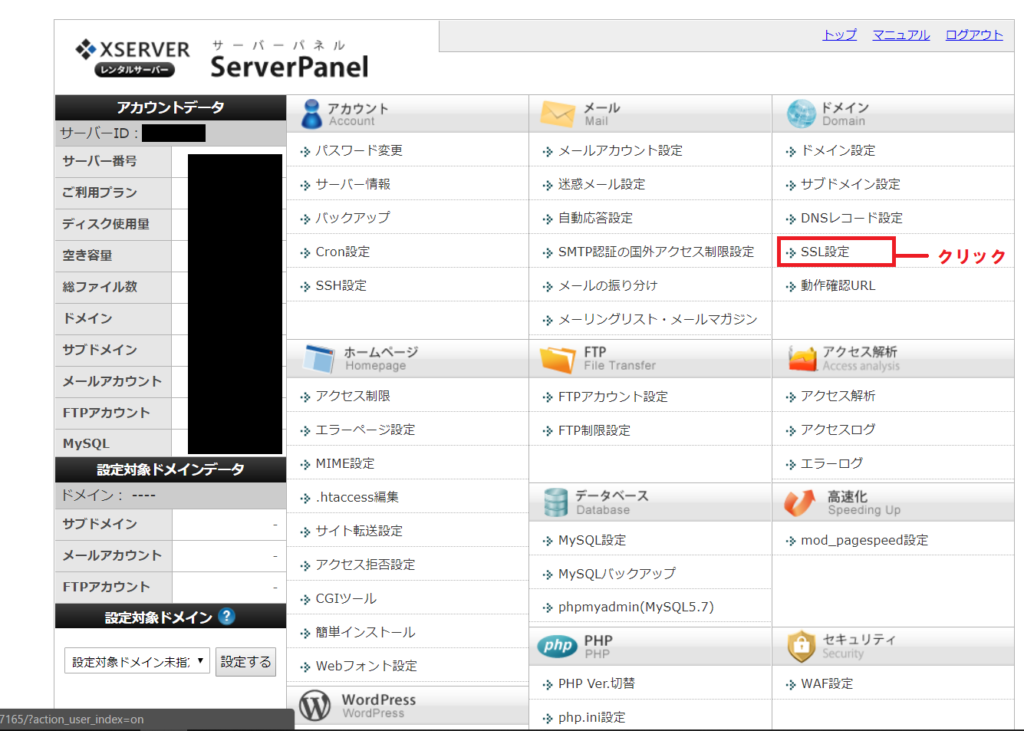
今度はドメインの選択画面が出てきます。
エックスサーバーのサーバー用ドメインとお名前.comで取得したドメインが出ています。
ここで【お名前.comで取得したほうのドメイン】を選択しましょう。
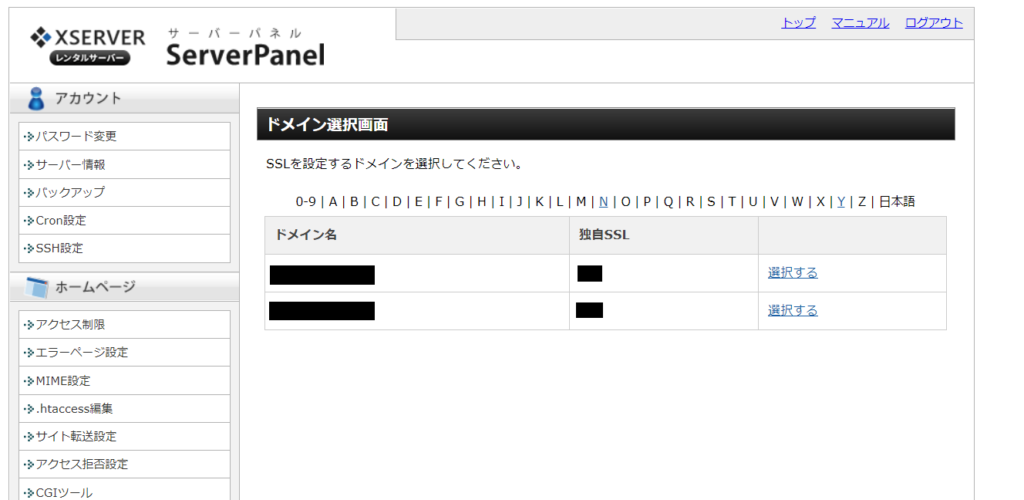
【無料独自SSLの追加】をクリックすると下記の画面が出てきます。
ここで【設定対象ドメイン】が
先ほど選んだお名前.comのドメインになっているはずです。
【サイト】は基本そのままで大丈夫だと思います。
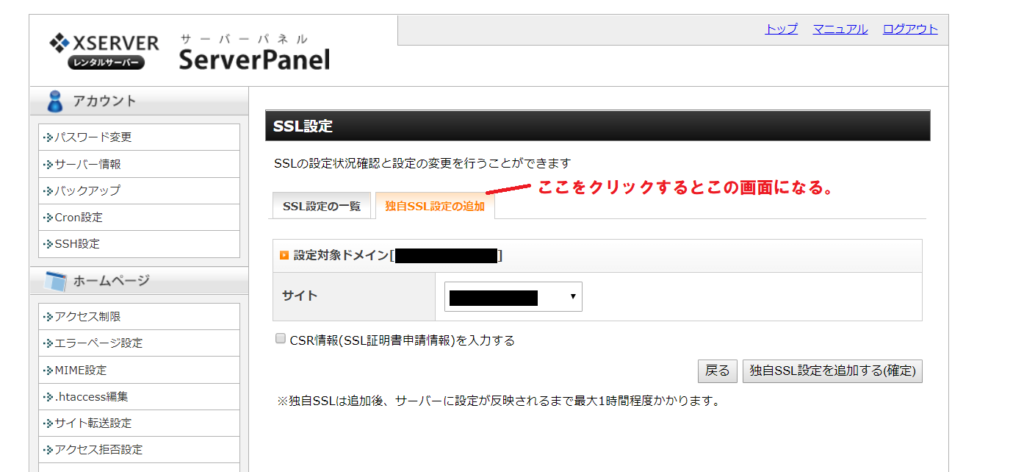
最後に右下の【独自SSL設定を追加する(確定)】をクリックして完了です。
これでドメインがSSL化されました。
さあ、これであとはWordpressをインストールするだけです!
超初心者の皆さんがよくここまで頑張れましたね!(^^)!
ホントのホントにもう一息なので頑張りましょう♪
まだモチベーションは続いていますか??
まだ大丈夫ですよね?
もう少しで新しい世界の扉が開かれますよ??
あと少し、頑張りましょう!
それではまた次回(‘ω’)ノ
関連記事を表示
-
前の記事

超初心者のWordPress(ワードプレス)の始め方ードメインとサーバーの設定 2018.08.13
-
次の記事

超初心者のWordPress(ワードプレス)の始め方ーWordPressのインストール 2018.08.14



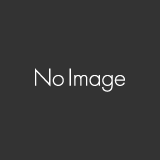
コメントを書く