超初心者のWordPress(ワードプレス)の始め方ーWordPressのインストール

WordPress(ワードプレス)のインストール
さあ、ついにここまで来ました!
皆さんあと1ステップで待ちに待ったWordpressデビューですよ!
それではエックスサーバーの
「サーバーパネル」にログインします。
ログインしたら下のほうにスクロールしましょう。
↓
↓
↓
↓
WordPressカテゴリの中に、
【→Wordpress簡単インストール】
がありますのでそこをクリックします。
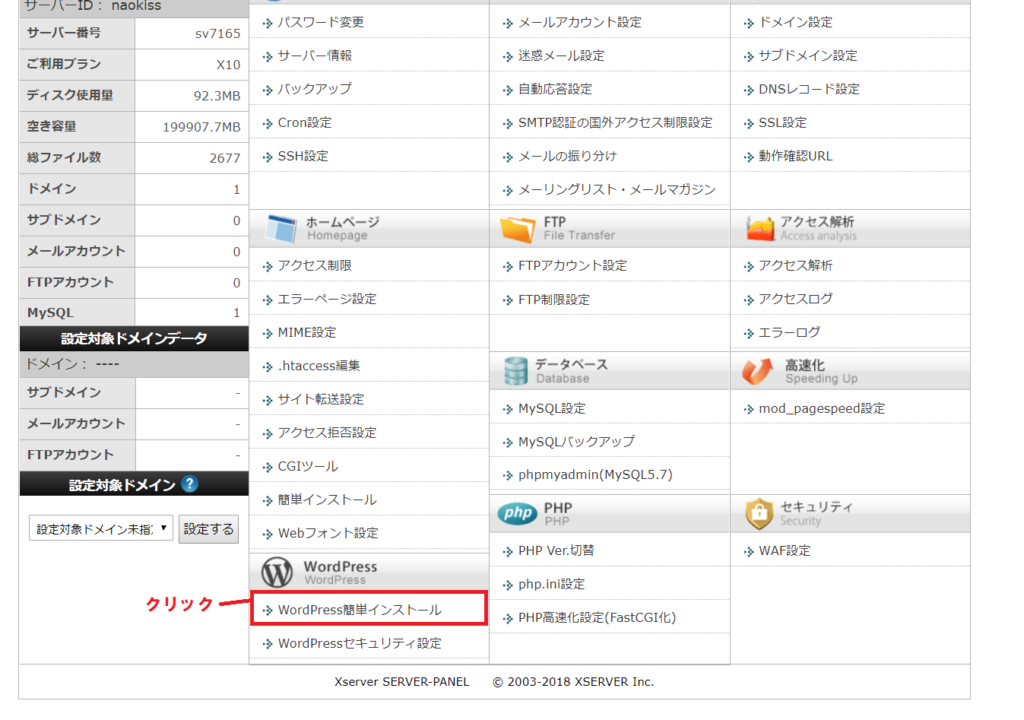
次にWordpressをインストールするドメインを選択します。
お名前.comで取得したドメインを選択しましょう。
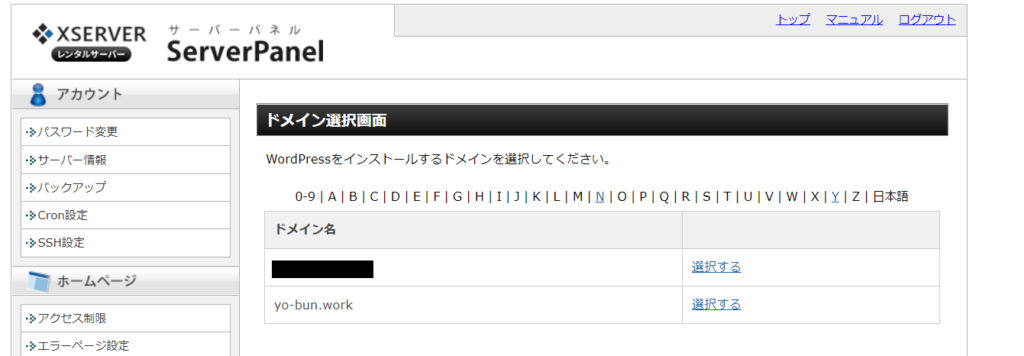
※このサイトはyo-bun.workなのでそちらを選択。
このような画面が出てきますので、
右側のタブ【Wordpressのインストール】をクリックしましょう。
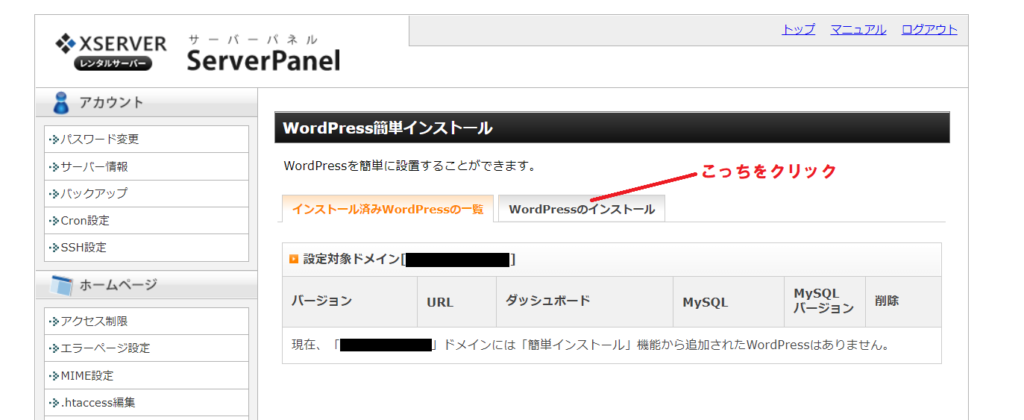
ちなみに、すでにインストールしたWordpressがある場合はここに表示されます。
【Wordpressのインストール】をクリックすると、このような画面が出てきます。
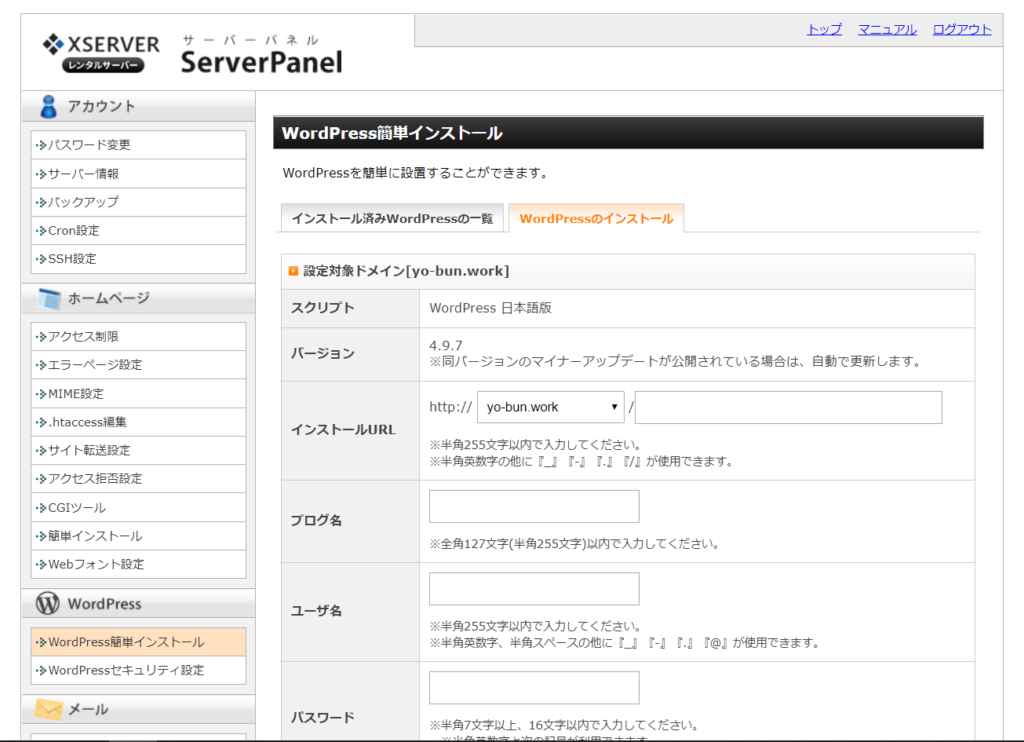
全体像を見てみましょう。
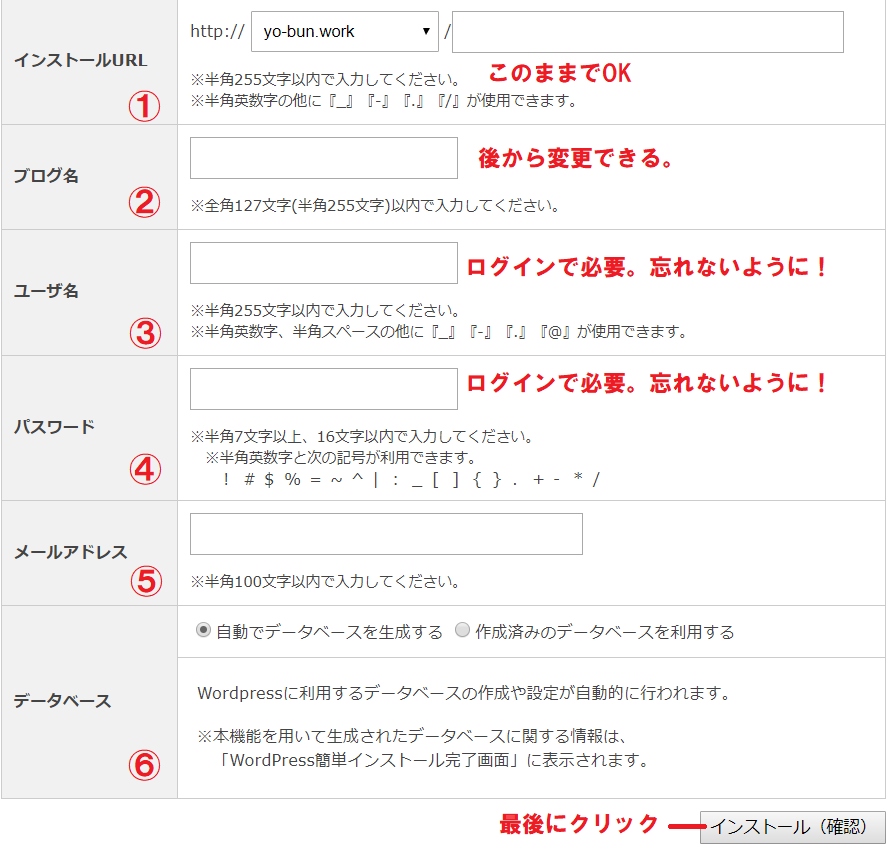
①インストールURL→そのままでOKです。
②ブログ名→あとから変更できるので適当でも大丈夫です。
③ユーザ名→初回ログインで必要。メモを残しましょう。
④パスワード→初回ログインで必要。メモを残しましょう。
⑤メールアドレス→迷惑メールへ振り分けがされないように注意。
⑥データベース→「自動でデータベースを生成する」のまま。
最後に右下にある
【インストール(確認)】をクリックで完了!
完了すると画面が変わり、
WordPress のインストールを完了しました。
※以下の情報はWordpressの管理画面へのログインや編集に必要な情報です。必ずメモなどにお控えください。
http://〇〇〇〇〇/wp-admin/
からアクセスし、以下の情報でログインください。
ID:〇〇〇〇〇〇〇〇
PASSWORD:〇〇〇〇〇〇〇〇
※以下のMySQLデータベース、MySQLユーザを作成しました。
MySQLデータベース:〇〇〇〇〇〇〇〇
MySQLユーザ:〇〇〇〇〇〇〇〇
MySQL接続パスワード:〇〇〇〇〇〇〇〇
このような画面が出ますので、写メやスクショ、またはメモなどで残しましょう。
私は写メで残してあります。
ちなみにアクセスURLをクリックすると、
「無効なURLです。プログラム設定の反映待ちである可能性があります。しばらく置いて再度アクセスをお試しください。」
と表示されることがあります。実際私もそうでした。
「せっかくすぐに始められると思ったのに( ゚Д゚)」
「こっちはヤル気満々やねんど!!」
ってなっても解決策は待つしかありません。
一応ブラウザのキャッシュを削除するなどの対処法があるようですが、自分の場合何をしてもすぐには反映されませんでした。
結局最終的には、2,3時間ほどしたら接続が出来ました。
なので焦らずにじっくりと待ちましょうね!
接続が完了すれば
WordPressデビュー!
おめでとうございます!
ですが、まだWordpressをインストールしただけです。
記事を書こうと思えば書けますが、デザインや細かい設定などがあります。
次回からは設定とブログの書き方などなど詳しく解説していきます。
ちなみに、細かい設定を飛ばして記事を書こうとすれば書くことはできます!
が、設定をしてから書いたほうが後から設定をするよりもスムーズにブログを進められるので
断然最初に設定をすることをお勧めします。
やらかした経験者の私が言うんだから間違いないでしょ(笑)
それではまた次回(‘ω’)ノ
関連記事を表示
-
前の記事

超初心者のWordPress(ワードプレス)の始め方ーエックスサーバーのドメイン設定 2018.08.13
-
次の記事

【超初心者】WordPressの始め方-サイトの独自SSL化 2018.08.14


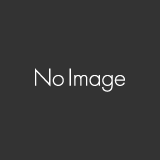
コメントを書く