【超初心者】WordPressでの投稿の仕方

WordPress 投稿の仕方
さあ、いよいよ初投稿ですよ皆さん!
前回話した通り簡単な初期設定をしたらバンバン記事を書いていったほうがいいですからね。
今回は投稿の仕方を学んでいきましょう。
投稿の基本操作
まず、投稿の基本操作はExcel&Wordと同じです。
ここではExcel&Wordを使えない人のために、使い方をいちから説明します。
まず、Wordpressにログインしたら、左側メニューの【投稿】から【新規追加】をクリック。
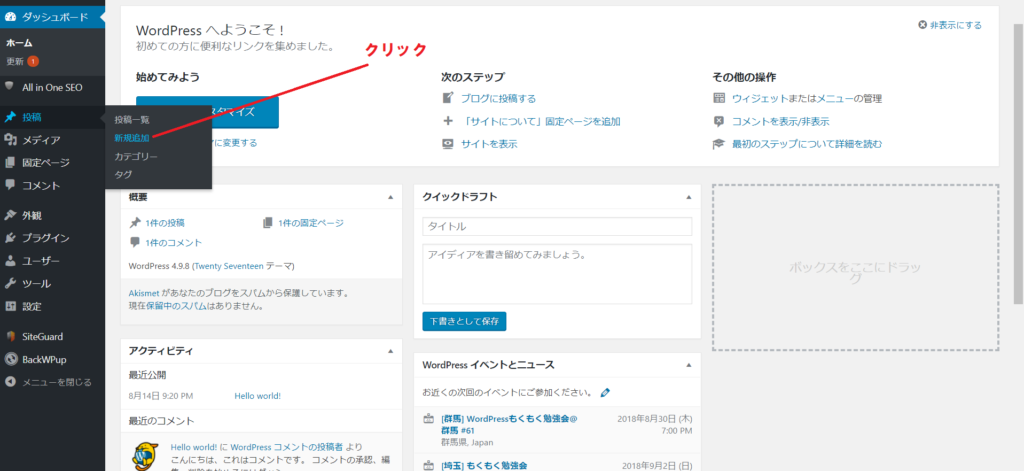
・タイトル…自分の好きなタイトルを付けましょう。
・パーマリンク…のちほど説明します。
・メディアを追加…投稿に画像を挿入するためのボタン
上から順に簡単に説明をつけました。
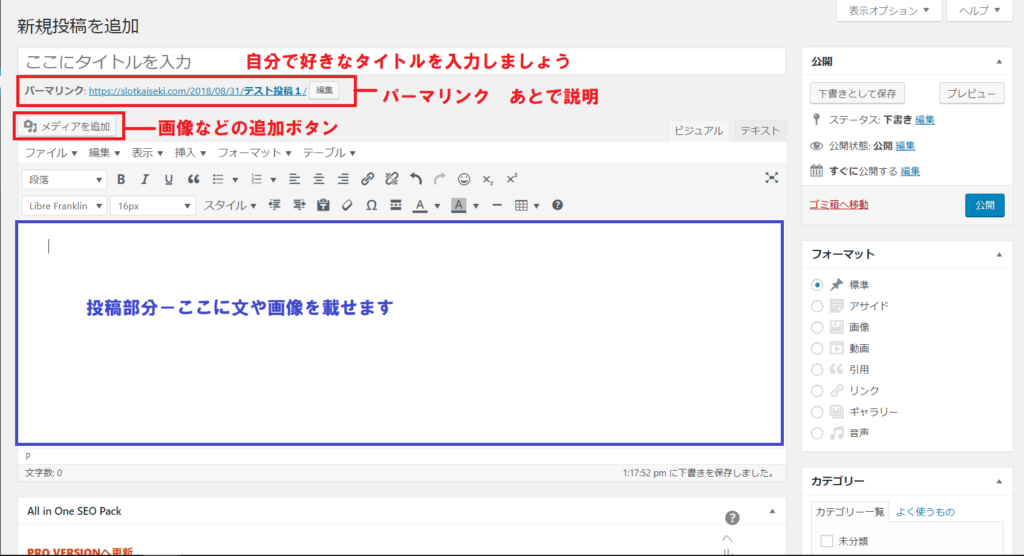
タイトルとテキストの入力
それではまずはお好きなタイトルを付けてください。
私は「テスト投稿1」というタイトルを付けました。
次に、上図の青枠囲いの投稿部分に文字を入力しましょう。
私は「この投稿がテスト投稿になります」と3行に分けて打ちました。
※「Enterキー」を押すと行間を開けることが出来ます。
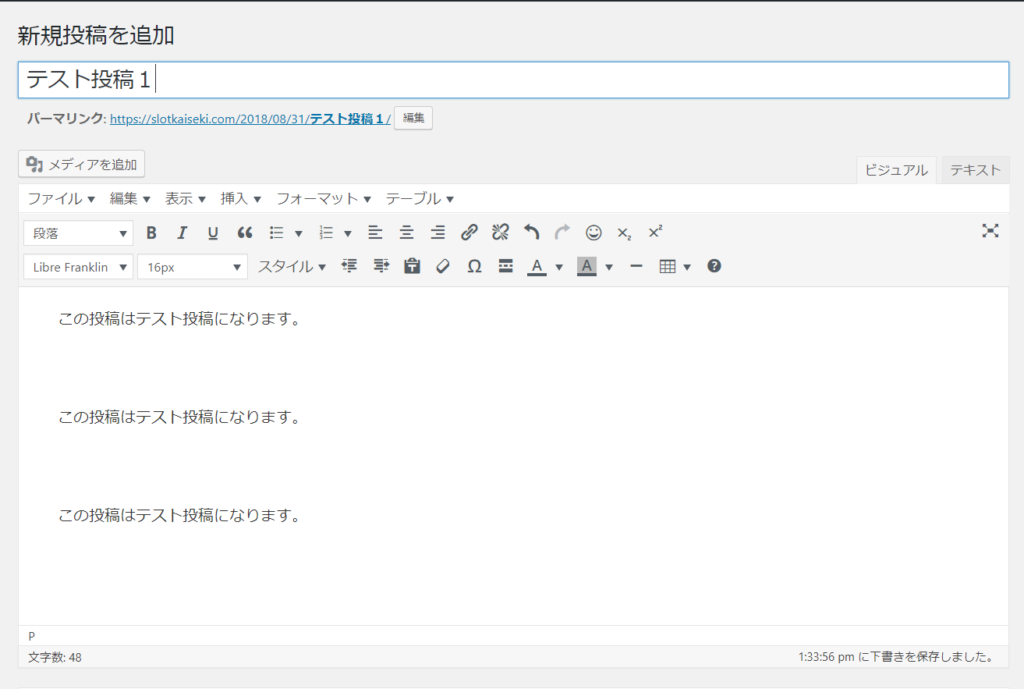
テキストサイズの変更
まずは、文字のサイズを大きくしてみましょう。
サイズを大きくしたい文字部分をドラッグして選択します。
下の画像では【テスト投稿】の部分のみ選択しています。
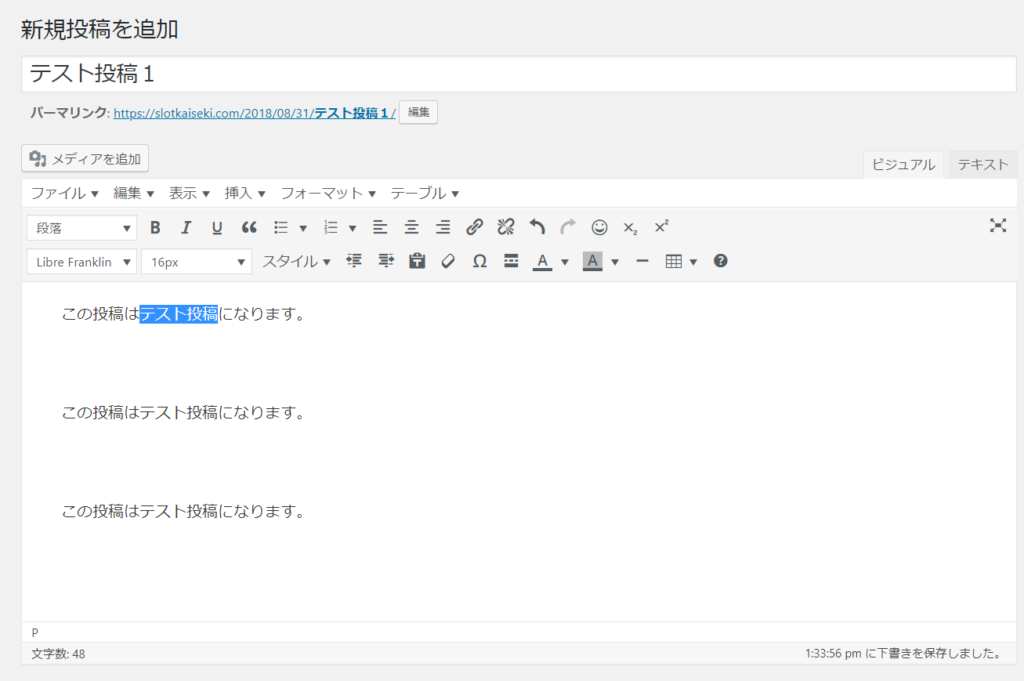
次にテキストサイズを選択します。
下の図の赤い囲み内の数字を大きくすると文字サイズが大きく
小さくすると文字サイズが小さくなります。
下の画像では文字サイズを16pt→48ptに大きくしてみました。
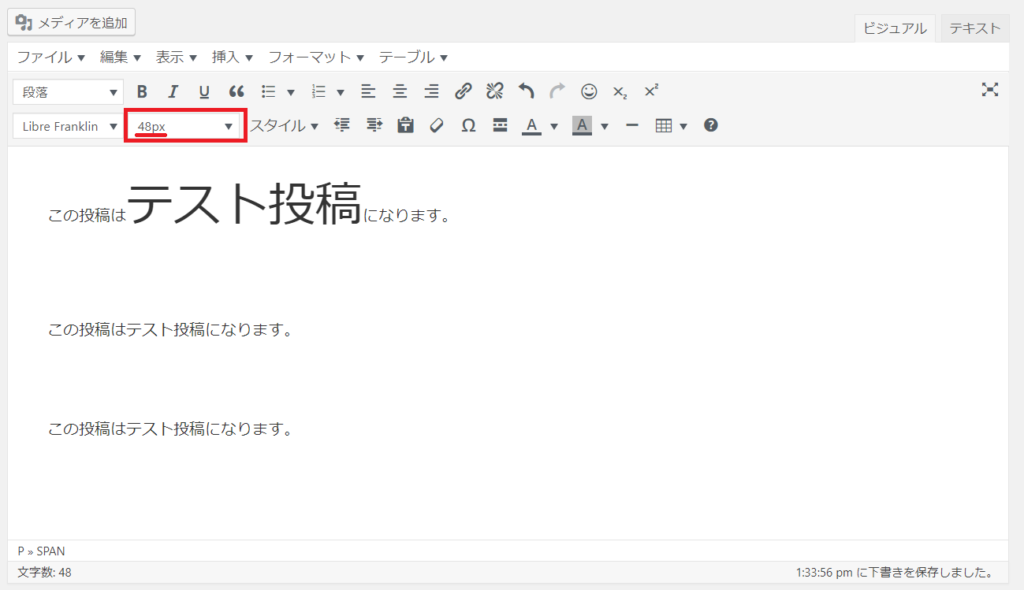
テキスト色の変更
次はテキストに色を付けてみましょう。
2行目のなかの【テスト投稿】をドラッグで選択します。
次に下画像の青い囲みの中のAの横の▼をクリックします。
出てきた色見本の中から「赤色」を選んでクリックします。
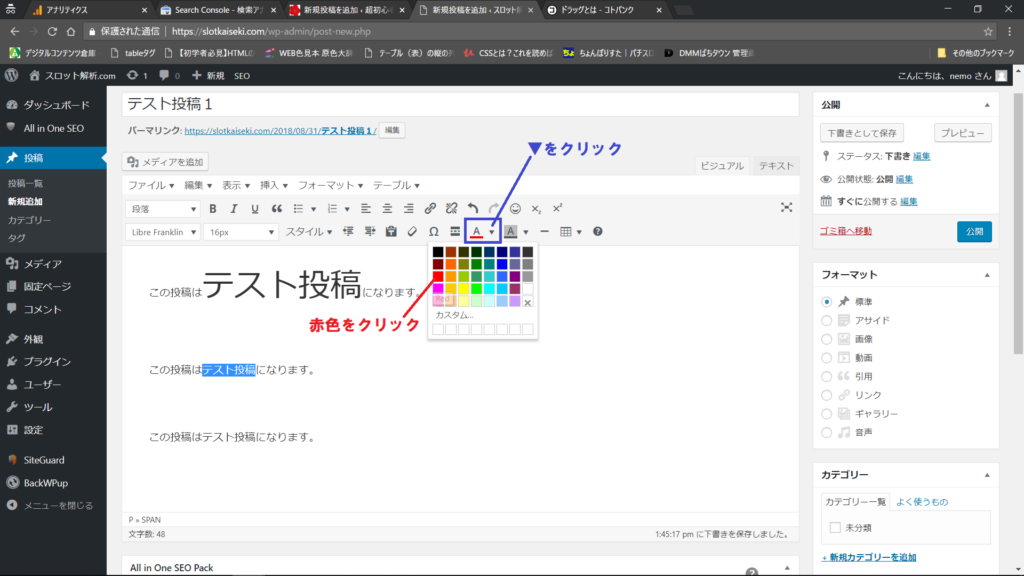
どうですか?2行目テキスト内の「テスト投稿」が赤色に変わりましたか?
下図のようになっていれば成功です。
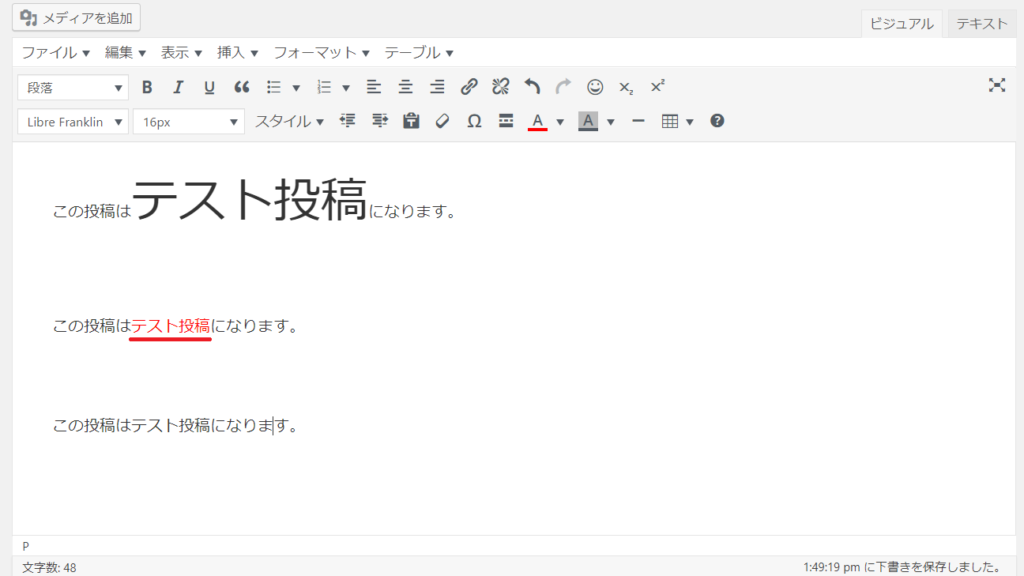
テキストに背景色を付ける
次は、テキストの背景を好きな色で塗りつぶしましょう
今までの作業と同じく、テキストの塗りつぶしたい個所をドラッグして選択します。
3行目の【テキスト全体】を選択してみましょう。
次に下画像の青い囲みの中のAの横の▼をクリックします。
色見本が出てきますので、黄色をクリックします。
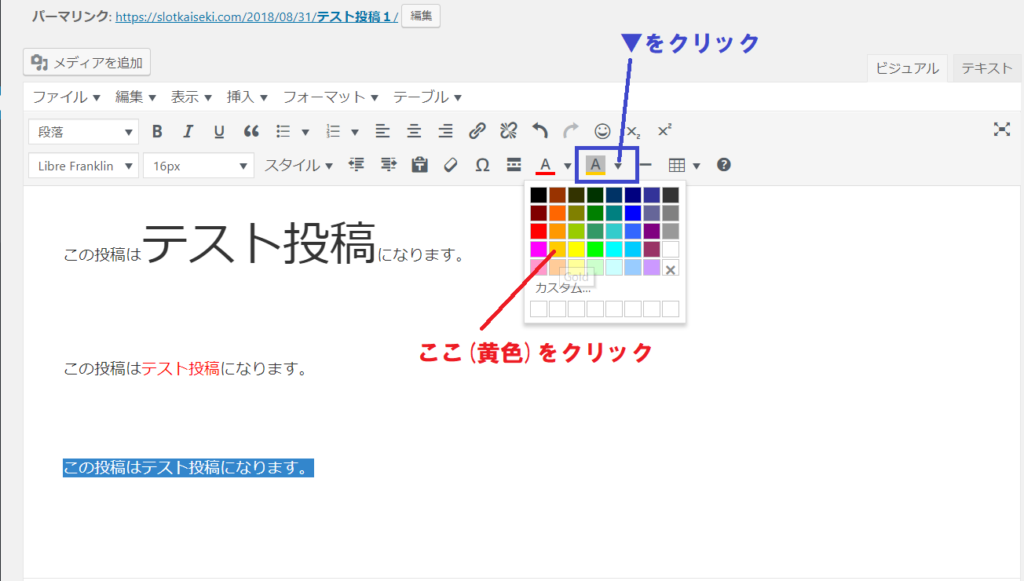
下画像のようにテキストの背景が黄色で塗りつぶされればOKです。
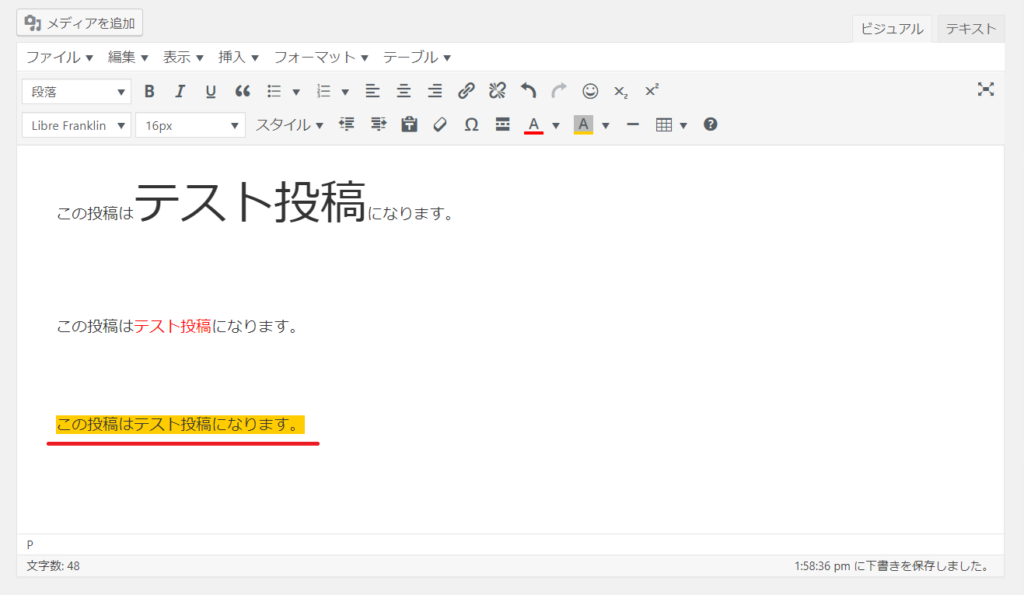
では、続いてテキストを入力します。
ここでは
「この投稿はテスト投稿2になります」
と行間をあけずに入力しましょう。
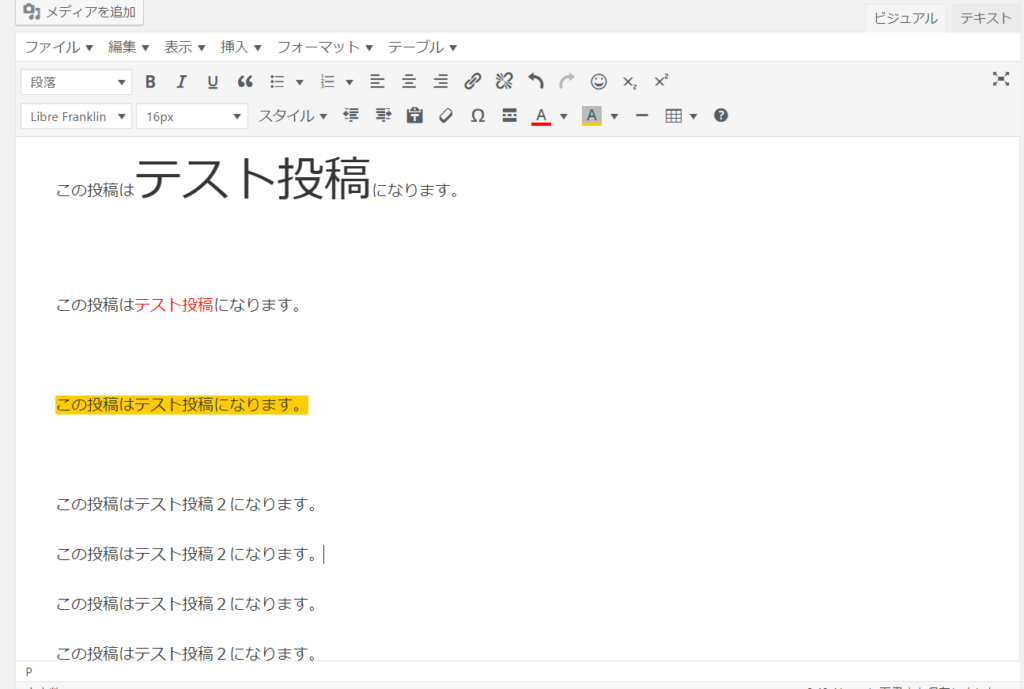
テキストを太文字にする。
続いてはテキストを太文字にしてみましょう。
この機能はテキストサイズはそのままに、テキストの太さを変更するので
ちょっとしたアクセントとして使用できます。
新しく追加したテキスト内の「テスト投稿2」をドラッグして【B】アイコンをクリックします。
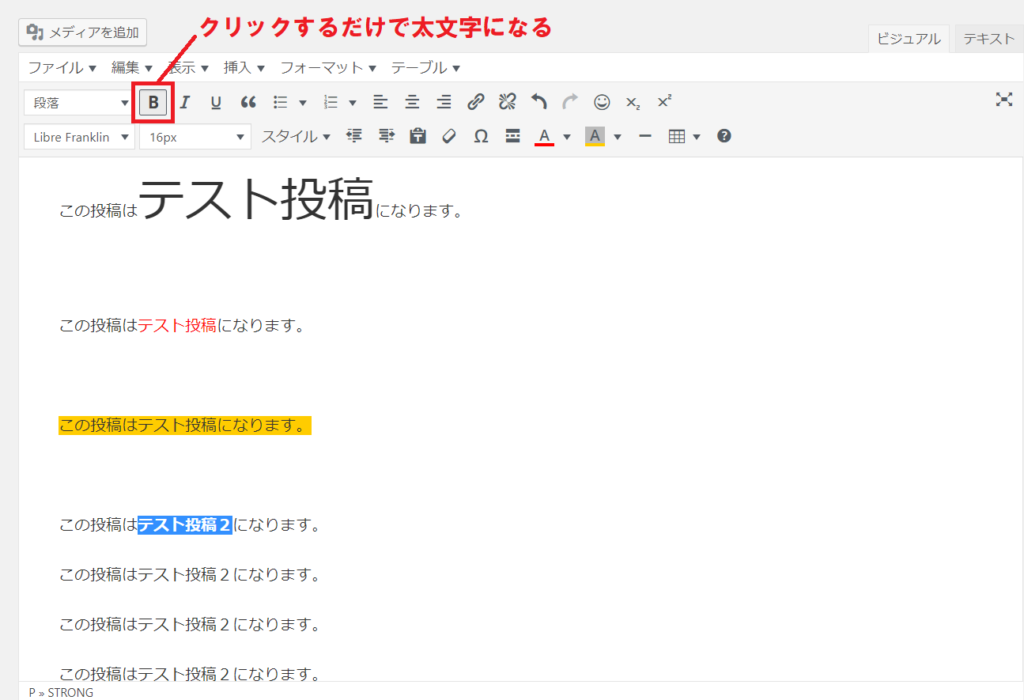
下画像のように、多少太くなりました。
あまり目立たちませんが色などと組み合わせると
ちょっとしたアクセントにはなりますね。
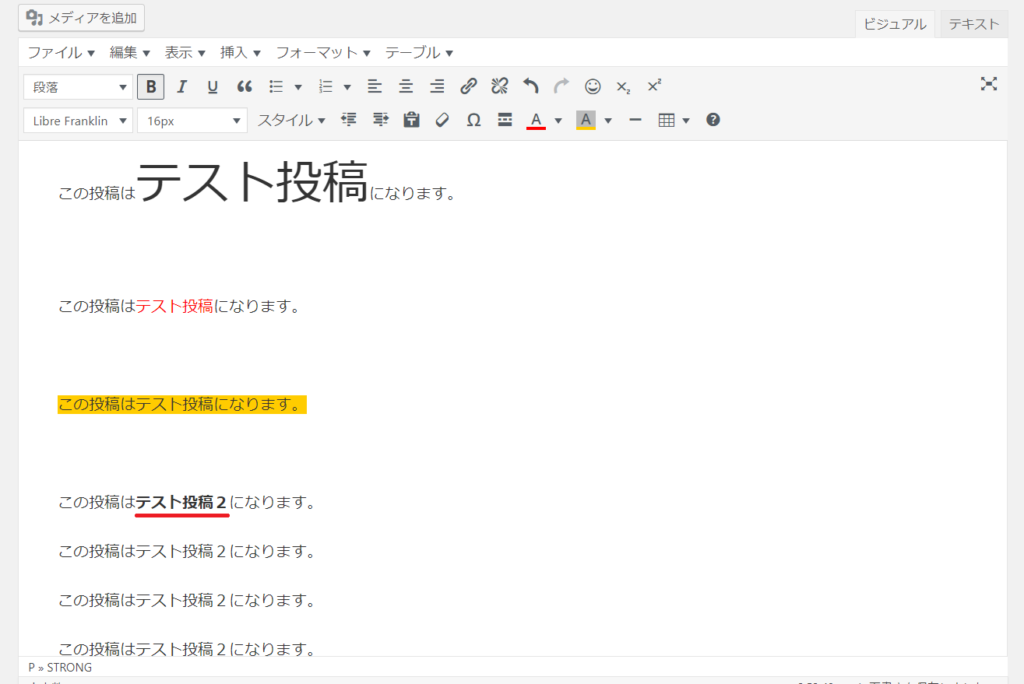
テキストを斜体にする。
次はテキストを斜めに(斜体)にする方法です。
これも太文字と同じで非常に簡単な手順で出来ます。
テキスト全体を選択して「I」のアイコン(イタリック)をクリックするだけ。
※注※
フォントの種類によっては斜体に出来ない場合もあり。
そういった場合は赤い囲みのタブでフォントを変更できるので変更してみよう。
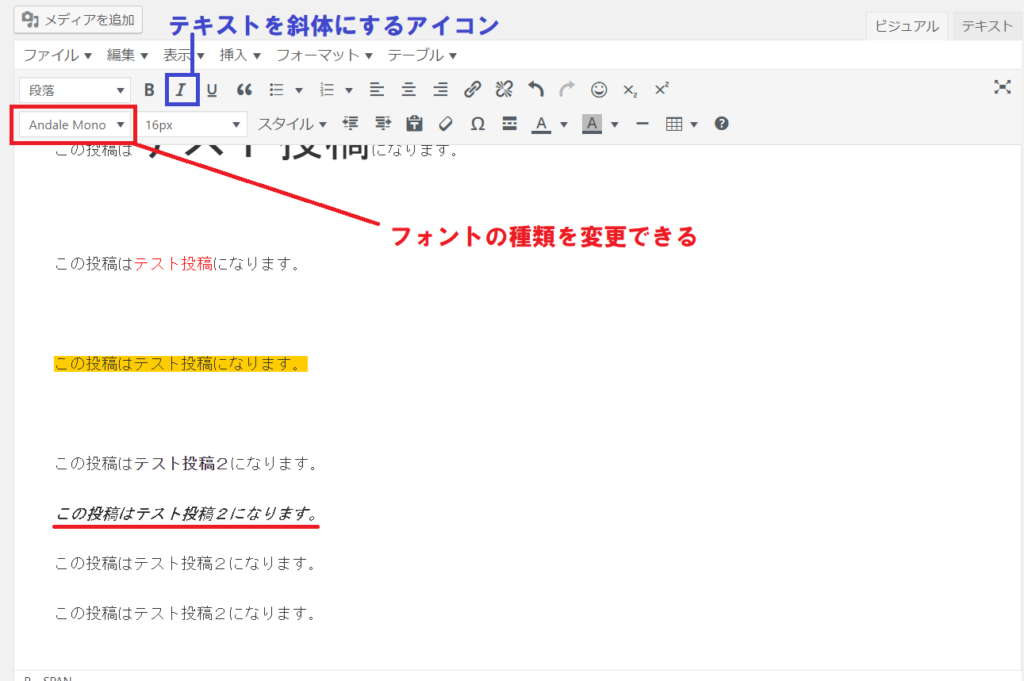
テキストに下線を引く。
さて次はテキストに下線を引いてみましょう。
これもとても簡単です。
太文字や斜体と同じ手順なので画像は省きます。
下線を引きたい箇所を選択したら【 U 】のアイコンをクリック。
これで選択された箇所に下線が引けたはずです。
テキスト関係で良く使う項目はこのくらいでしょうか。
画像の挿入
それでは最後に画像の挿入をしてみましょう。
投稿画面の【メディアを追加】ボタンをクリックします。
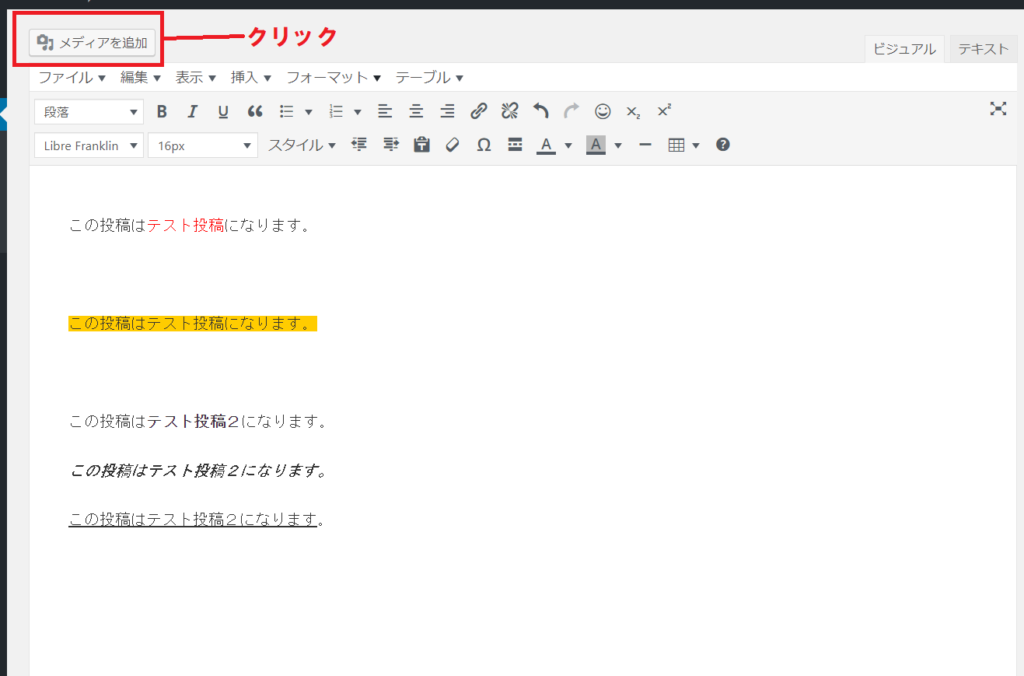
画面が切り替わったら、真ん中の【ファイルを選択】をクリック。
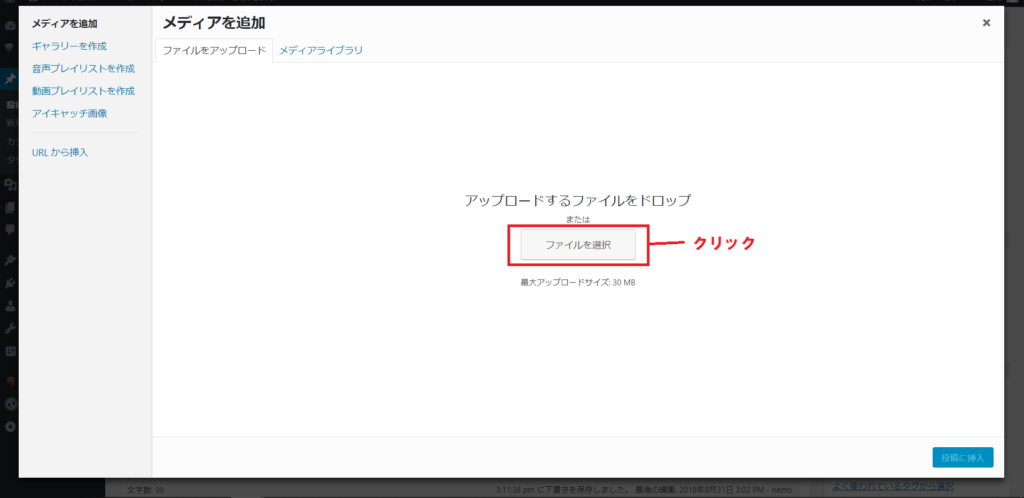
ファイルの挿入画面が出てくるので、自分のパソコンに入っている好きな画像を選びましょう。
好きな画像をダブルクリックすると画面が切り替わります。
右下の【投稿に挿入】ボタンをクリックで画像が投稿に反映されます。
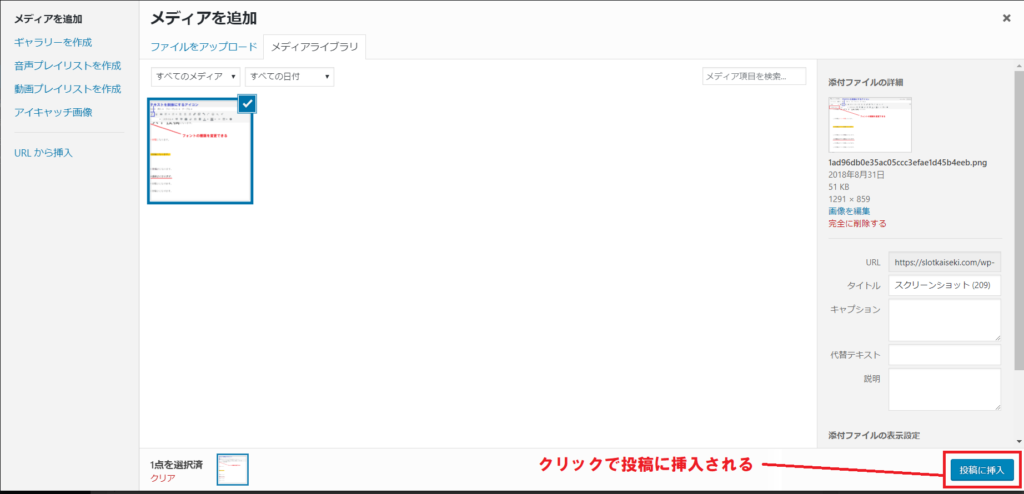
無事に反映されましたね。
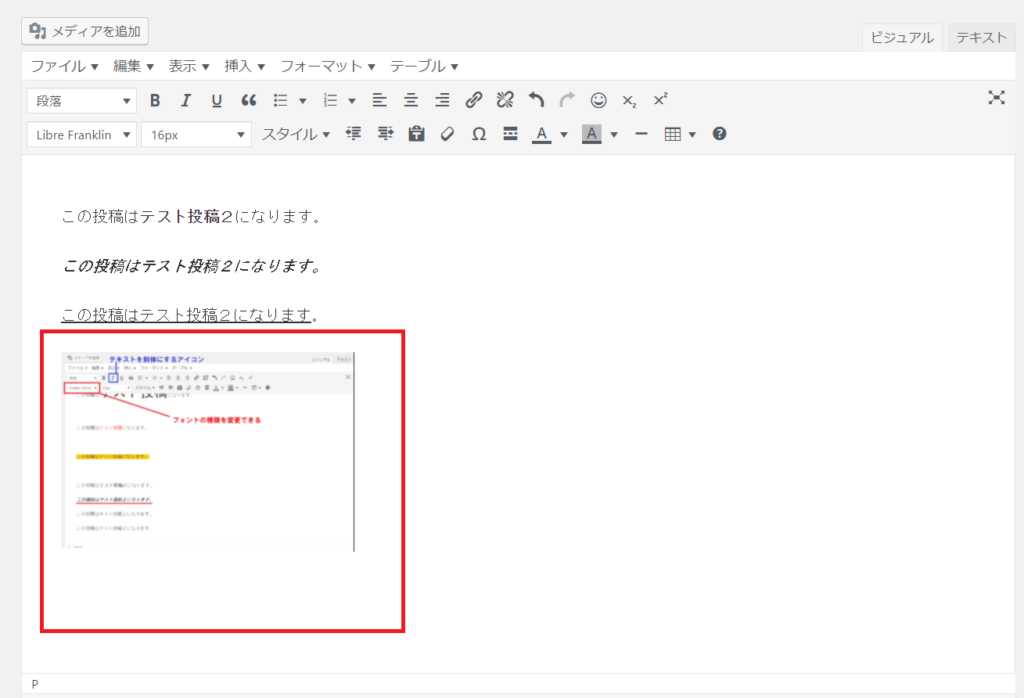
私自身はまだやったことがないのですが、PC内保存動画もこのような手順で挿入できると思われます。
※youtubeはまた別のやり方があります。
それから、書いている途中で必ず小まめに【下書きとして保存】をしましょう。
これは何もWordpressに限ったことではないのですが、
停電などでの電断や機器の故障などがあった場合、それまで作業した内容がすべて吹っ飛びます( ゚Д゚)
これ相当きっついですからねマジで(笑)
なので小まめに【下書きとして保存】をしておけば安心です。
場所は右側メニューの一番上になります。
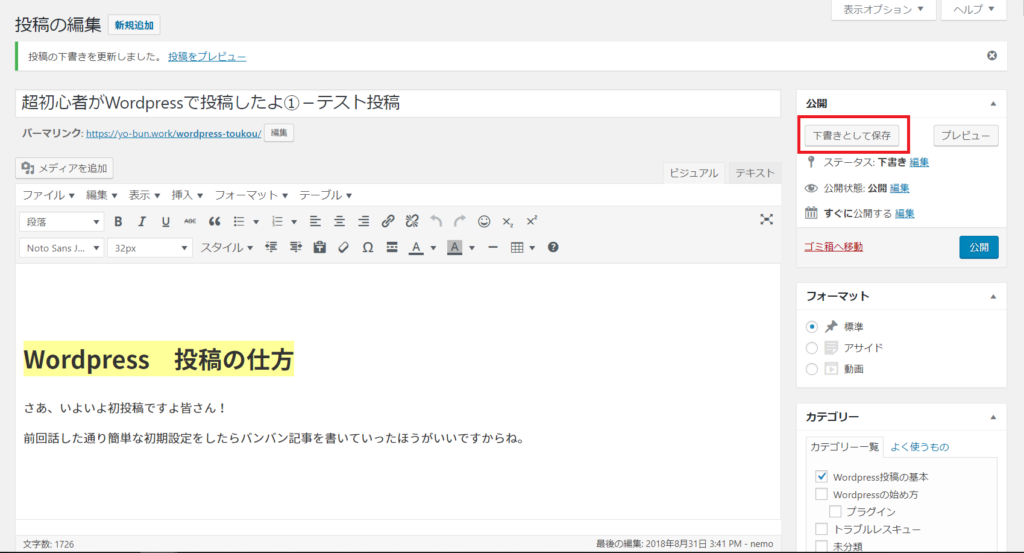
これでひとまず記事の基本的な投稿の仕方は覚えられたと思います。
まずはテスト投稿といった内容で書いて公開してみると色々わかります。
次回はこの記事の冒頭でお話ししたパーマリンクと、それからテーマなどについてお話していこうと思います。
関連記事を表示
-
前の記事

【超初心者】Wordpresのプラグイン-TinyMCE Advanced設定 2018.08.28
-
次の記事

超初心者のWordPress初期設定 2018.08.31


コメントを書く